A editora inclui publicações pré-assinadas que são criadas para ajudá-lo a fornecer informações sobre o seu negócio. Ao começar com uma publicação pré-assinada, pode:
-
Baseie a sua brochura numa publicação com um design profissional pronto.
-
Reformatar a brochura com apenas o clique de um botão para mudar de uma brochura de 3 painéis para uma brochura de 4 painéis.
-
Inclua uma secção de endereço de cliente e um formulário de pedido, formulário de resposta ou formulário de inscrição.
-
Certifique-se de que os materiais de marketing da sua empresa projetam uma identidade consistente utilizando o mesmo esquema de tipo de letra, esquema de cores e informações de negócios definidas para todas as suas publicações.
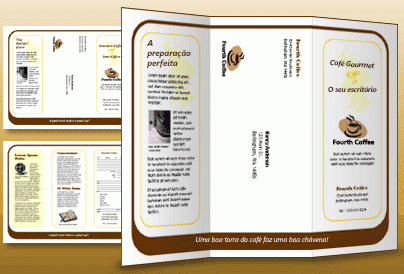
O que pretende fazer?
Escolha um design de brochura
Ao criar a brochura, pode especificar as opções que pretende, tais como um painel de endereços do cliente, conjunto de informações de negócios, esquema de tipo de letra e formulário de inscrição.
-
Iniciar editora.
-
Encontre e selecione um design de brochura que deseja pesquisando ou clicando na categoria Brochês.
-
No esquema Color, selecione o esquema de cores que deseja.
-
No âmbito do esquema De tipo deletra, selecione o esquema de tipo de letra que pretende.
-
Informações sobre negócios,selecione o conjunto de informações empresariais que deseja ou crie um novo conjunto de informações de negócio.
-
No tamanho da página, selecione 3 painéis ou 4 painéis.
-
Selecione ou limpe o endereço do cliente,dependendo se planeia enviar a sua brochura para os clientes.
Ao selecionar esta opção, o Publisher insere uma caixa de texto de endereço, caixa de texto de endereço de retorno e caixa de texto de nome comercial num dos painéis.
-
Sob Formulário, selecione um tipo de formulário de resposta para adicionar, ou selecione Nenhum.
-
Clique em Criar.
Alterar opções de brochura
Depois de guardar a sua publicação, pode alterar as opções de publicação. No separador Design de Página, clique no Modelo de Alteração.
Para utilizar um conjunto de informações de negócio diferente, no separador Inserir, clique em Informações de Negóciose, em seguida, selecione o conjunto que deseja.
Substitua o texto do espaço reservado
Clique no texto do espaço reservado e, em seguida, escreva o seu novo texto.
Notas:
-
Se já criou um conjunto de informações de negócio, a informação de contacto comercial e o logotipo substituem automaticamente parte do texto do espaço reservado.
-
Na maioria dos casos, o texto redimensiona automaticamente para caber dentro da caixa de texto.
Alterar o tamanho do texto em caixas de texto
Na maioria dos casos, o texto é redimensionado automaticamente para caber numa caixa de texto do espaço reservado. No entanto, pode ajustar manualmente o tamanho do texto.
-
Clique na caixa de texto.
-
No separador Formato de Ferramentas de Caixa de Texto, clique em 'Clique em Texto'e clique em 'Não'AutoFit.
-
Selecione o texto e, em seguida, selecione um novo tamanho na lista 'Tamanho da Fonte' no grupo Font.
Substitua as imagens do espaço reservado
-
Clique com o botão direito na imagem do espaço reservado, aponte para Change Picture,clique em Change Picturee, em seguida, clique na origem da nova imagem.
-
Encontre a imagem que pretende inserir na publicação e, em seguida, clique duas vezes na imagem. O editor dimensiona automaticamente a imagem para caber.
-
Repita o que for necessário para o resto das imagens na sua publicação.
Nota: Se não vir o Change Picture,a imagem pode ser agrupada com outros objetos. Clique com o botão direito na imagem, clique em Ungroup no menu de atalho, clique com o botão direito na imagem novamente para que apenas a imagem seja selecionada e, em seguida, aponte para Change Picture.
Complete a brochura
-
Quando a brochura estiver como deseja, guarde o ficheiro clicando em "Ficheiro > Salvar As"
-
Se planeia enviar a sua brochura para os clientes, prepare-a para impressão utilizando a fusão de correio para adicionar os endereços nas cópias da brochura.
-
Imprima os seus panfletos. Para obter mais informações sobre a impressão em duas partes, consulte imprimir em ambos os lados uma folha de papel (duplex).
O que pretende fazer?
Escolha um design de brochura
Ao criar a brochura, pode especificar as opções que pretende, tais como um painel de endereços do cliente, conjunto de informações de negócios, esquema de tipo de letra e formulário de inscrição.
-
Iniciar editora.
-
Nos Tipos de Publicação,clique em Brochuras.
-
No catálogo de Brochuras, clique no design que deseja.
-
No esquema Color, selecione o esquema de cores que deseja.
-
No âmbito do esquema De tipo deletra, selecione o esquema de tipo de letra que pretende.
-
Informações sobre negócios,selecione o conjunto de informações empresariais que deseja ou crie um novo conjunto de informações de negócio.
-
No tamanho da página, selecione 3 painéis ou 4 painéis.
-
Selecione ou limpe o endereço do cliente,dependendo se planeia enviar a sua brochura para os clientes.
Ao selecionar esta opção, o Publisher insere uma caixa de texto de endereço, caixa de texto de endereço de retorno e caixa de texto de nome comercial num dos painéis.
-
Sob Formulário, selecione um tipo de formulário de resposta para adicionar, ou selecione Nenhum.
-
Clique em Criar.
Alterar opções de brochura
Depois de guardar a sua publicação, pode alterar as opções de publicação. Clique no modelo de alteração no painel de tarefas do Formato Publications e, em seguida, altere as opções na caixa de diálogo do modelo de alteração.
Se mudar de uma brochura de quatro painéis para uma brochura de três painéis, o conteúdo extra é colocado no painel de tarefas de Conteúdo Extra. Para obter mais informações sobre o painel de tarefas de Conteúdo Extra, consulte Alterar de um tipo de publicação para outro.
Para utilizar um conjunto de informações de negócio diferente, clique em Informações de Negócios no menu Editar e, em seguida, selecione o conjunto que deseja.
Substitua o texto do espaço reservado
Clique no texto do espaço reservado e, em seguida, escreva o seu novo texto.
Notas:
-
Se já criou um conjunto de informações de negócio, a informação de contacto comercial e o logotipo substituem automaticamente parte do texto do espaço reservado.
-
Na maioria dos casos, o texto redimensiona automaticamente para caber dentro da caixa de texto.
Alterar o tamanho do texto em caixas de texto
Na maioria dos casos, o texto é redimensionado automaticamente para caber numa caixa de texto do espaço reservado. No entanto, pode ajustar manualmente o tamanho do texto.
-
Clique na caixa de texto.
-
No menu Formatar, aponte para Ajustar Automaticamente o Texto e, em seguida, clique em Não Ajustar Automaticamente.
-
Selecione o texto e, em seguida, selecione um novo tamanho na lista 'Tamanho da fonte' na barra de ferramentas formatação.
Substitua as imagens do espaço reservado
-
Clique com o botão direito na imagem do espaço reservado, clique em Alterar imageme, em seguida, clique na origem da nova imagem.
Nota: Se selecionar clip art,abre-se o painel de tarefas clip art.
-
Encontre a imagem que pretende inserir na publicação e, em seguida, clique duas vezes na imagem. O editor dimensiona automaticamente a imagem para caber.
-
-
Repita o que for necessário para o resto das imagens na sua publicação.
Nota: Se não vir o Change Picture,a imagem pode ser agrupada com outros objetos. Clique com o botão direito na imagem, clique em Ungroup no menu de atalho, clique com o botão direito na imagem novamente para que apenas a imagem seja selecionada e, em seguida, aponte para Change Picture.
Complete a brochura
-
Quando a brochura estiver como deseja, guarde o ficheiro clicando em Guardar Como no menu Ficheiro.
-
Se planeia enviar a sua brochura para os clientes, prepare-a para impressão utilizando a fusão de correio para adicionar os endereços nas cópias da brochura. Para obter mais informações sobre a utilização da fusão de correio, consulte Criar uma fusão de correio.
-
Imprima os seus panfletos. Para obter mais informações sobre a impressão em duas partes, consulte imprimir em ambos os lados uma folha de papel (duplex).










