Este erro significa que a fórmula na célula não corresponde ao padrão das fórmulas nas células próximas.
Resolver a causa da inconsistência
-
Selecione Fórmulas > Mostrar Fórmulas.
-
Esta ação permite-lhe ver as fórmulas em todas as células em vez dos resultados calculados.
-
Compare a fórmula inconsistente com aquelas que estão antes e depois do mesma e corrija eventuais inconsistências não intencionais.
-
Quando terminar, selecione Fórmulas > Mostrar Fórmulas para mostrar os resultados calculados de todas as células.
-
Se este procedimento não funcionar, selecione uma célula por perto que não tenha o problema.
-
Selecione Fórmulas > Analisar Precedentes.
-
Selecione a célula que tem o problema.
-
Selecione Fórmulas > Analisar Precedentes.
-
Compare as setas ou intervalos azuis a azul e, em seguida, corrija os problemas com a fórmula inconsistente.
-
Selecione Fórmulas > Remover Setas.
Mais soluções
Selecione a célula com a fórmula inconsistente e, em seguida, mantenha premida a tecla SHIFT enquanto prime uma das teclas de seta. Esta ação seleciona a célula inconsistente juntamente com outras. Em seguida, efetue um dos seguintes procedimentos:
-
Se tiver selecionado células abaixo, prima CTRL+D para preencher a fórmula para baixo.
-
Se tiver selecionado as células acima, selecione Base > Preencher > Cima para preencher a fórmula.
-
Se tiver selecionado células à direita, prima CTRL+R para preencher a fórmula para a direita.
-
Se tiver selecionado células à esquerda, selecione Base > Preenchimento > Esquerda para preencher a fórmula à esquerda.
Se tiver mais células que precisam da fórmula, repita o processo acima na direção oposta.
-
Selecione a célula com o problema.
-
Selecione este botão:

-
Se isso não funcionar e precisar da fórmula da célula abaixo, selecione Base > Preenchimento > Cima.
-
Se precisar da fórmula da célula à direita, selecione Base > Preenchimento > Esquerda.
Se a fórmula não for um erro, pode optar por ignorá-la:
-
Selecionar Fórmulas > Verificação de Erros
-
Selecione Ignorar Erro.
-
Selecione OK ou Seguinte para ir para o erro seguinte.
Nota: Se não quiser que o Excel verifique se existem fórmulas inconsistentes como esta, feche a caixa de diálogo Verificação de Erros . Em seguida, aceda a Opções de > de Ficheiros > Fórmulas. Na parte inferior, desmarque Fórmulas inconsistentes com outras fórmulas na região.
Se estiver num Mac, selecione Excel > Preferências > Verificação de erros e, em seguida, desmarque Fórmulas que não correspondam a fórmulas próximas.
Quando a fórmula não coincide com o padrão de outras fórmulas adjacentes, é apresentado um indicador de erro. Isto nem sempre significa que a fórmula está errada. Se a fórmula estiver errada, muitas vezes basta tornar a referência da célula consistente para solucionar o problema.
Por exemplo, para multiplicar a coluna A pela coluna B, as fórmulas são A1*B1, A2*B2, A3*B3 e assim sucessivamente. Se a fórmula imediatamente a seguir a A3*B3 for A4*B2, o Excel identifica-a como inconsistente, dado que, para continuar o padrão, a fórmula deveria ser A4*B4.
-
Selecione a célula que contém o indicador de erro e observe a Barra de Fórmulas para verificar se as referências de célula estão corretas.
-
Selecione a seta junto ao botão apresentado.
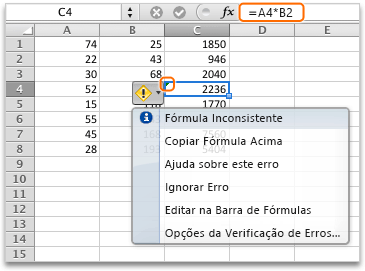
O menu de atalho apresenta as opções disponíveis para solucionar este aviso.
-
Efetue qualquer uma das seguintes ações:
|
Selecionar |
Para |
|---|---|
|
Copiar Fórmula Acima |
Torne a fórmula consistente ao copiar o padrão da célula acima. No nosso exemplo, a fórmula passa a ser A4*B4 para coincidir com o padrão A3*B3 na célula acima. |
|
Ignorar Erro |
Remova o indicador de erro, por exemplo, se a inconsistência na fórmula for intencional ou aceitável. |
|
Editar na Barra de Fórmulas |
Reveja a sintaxe da fórmula e verifique se as referências de célula são as que pretendia. |
|
Opções da Verificação de Erros |
Selecione os tipos de erros que pretende que o Excel sinalize. Por exemplo, se não quiser ver indicadores de erro para fórmulas inconsistentes, desmarque a caixa de verificação Sinalizar fórmulas que são inconsistentes com as fórmulas nas células adjacentes. |
Sugestões:
-
Para ignorar os indicadores de erro para várias células de cada vez, selecione o intervalo que contém os erros que pretende ignorar. Em seguida, selecione a seta junto ao botão

-
Para ignorar os indicadores de erro de uma folha inteira, selecione primeiro uma célula que tenha um indicador de erro. Depois, prima


Mais recursos
Pode sempre colocar uma pergunta a um especialista da Comunidade Tecnológica do Excel ou obter suporte nas Comunidades.










