Sempre que distribuir novas páginas a partir da sua Biblioteca de Conteúdos, o seu Bloco de Notas Escolar sincroniza estes dados com cada bloco de notas de estudantes através da sua ligação à Internet. Todas as alterações efetuadas a um Bloco de Notas Escolar enquanto estiver offline também serão sincronizadas automaticamente quando voltar a estar online. Os ficheiros de grandes dimensões, como PDFs, exigem mais largura de banda e demoram mais tempo a ser sincronizados nos blocos de notas de todos os estudantes em todos os dispositivos.
Se reparar que a sincronização está a demorar mais tempo do que o habitual ao adicionar ou atribuir conteúdos no Bloco de Notas Escolar, experimente utilizar estas melhores práticas de sala da aula para corrigir o problema.
Nota: Se estiver a utilizar OneNote 2016, certifique-se de que instalou as atualizações mais recentesantes de experimentar estas resoluções de problemas.
Passo um: Verificar as definições
A sincronização automática está ativada por predefinição no OneNote para Web, mas pode ser ativada ou desativada nas aplicações de ambiente de trabalho do OneNote. Navegue para as definições de ambiente de trabalho do OneNote para se certificar de que a sincronização automática está ativada. Quando estiver desativado, tem de sincronizar manualmente os seus conteúdos para evitar perder o seu trabalho.
Para alterar as definições de sincronização automática:
-
Abra o OneNote para Windows 10.
-
Selecione Mais opções

-
Ative a opção Sincronizar os seus blocos de notas .
-
Se quiser reduzir ainda mais o tempo de sincronização, desative a opção Sincronizar todos os ficheiros e imagens .
-
Abra o OneNote 2016 ou 2013.
-
Selecione Opções de> de Ficheiros > Sincronizar.
-
Caixa de verificação junto a Sincronizar blocos de notas automaticamente.
-
Para reduzir o tempo de sincronização, desmarque a caixa junto a Transferir todos os ficheiros e imagens.
Passo dois: Instalar o Suplemento Blocos de Notas Escolares ou atualizar para a versão mais recente do Blocos de Notas Escolares para OneNote 2016 ou 2013
Se utilizar o Blocos de Notas Escolares no OneNote para Mac, OneNote na Web ou no OneNote para Windows 10, o Bloco de Notas Escolar é incluído automaticamente e não precisa de transferir ou atualizar um suplemento.
Verifique se tem a versão mais recente do Suplemento Blocos de Notas Escolares aqui.
Passo três: Reduzir PDFs e impressões de ficheiros em páginas do Blocos de Notas Escolares
Os PDFs ou outros documentos que tenha inserido no seu Bloco de Notas Escolar do OneNote através da impressão de ficheiros ou da função do controlador de impressão podem abrandar o processo de sincronização por serem de grandes dimensões. Resolva o problema ao experimentar algumas destas alternativas.
-
Adicione uma hiperligação ao ficheiro ou, em alternativa, insira o ficheiro como um anexo.
-
Carregue o seu ficheiro para o OneDrive para Empresas antes de o adicionar a uma página do OneNote. Aceda ao OneDrive e inicie sessão através do seu e-mail e palavra-passe escolares. Selecione Carregar e, em seguida, selecione um ficheiro para carregar. Quando inserir o ficheiro na sua página, selecione o mesmo a partir da pasta do OneDrive no Explorador de Ficheiros.
-
Sempre que possível, escreva ou copie e cole materiais diretamente numa página do Blocos de Notas Escolares.
-
Utilize a ferramenta de otimização do OneNote para cortar dados adicionais de PDFs e permitir uma sincronização mais rápida. Nota: esta ferramenta pode reduzir os detalhes em digitalizações de má qualidade, pelo que recomendamos que teste primeiro na cópia de um bloco de notas que não precisar para a aula.
Passo quatro: Utilizar as melhores práticas para sincronização de sala de aula
-
Distribua materiais de estudo e tarefas através da ferramenta Página de Distribuição do Blocos de Notas Escolares para simplificar a distribuição de conteúdo a estudantes individuais ou a grupos de estudantes.
-
Distribua os materiais aos estudantes depois de a aula terminar ou antes de começar, para que os estudantes possam sincronizar as alterações em casa.
-
Experimente distribuir apenas os PDFs de que necessita para a aula do dia a partir da sua Biblioteca de Conteúdos, para que os dispositivos dos seus estudantes sincronizem rapidamente.
-
Force a sincronização do seu Bloco de Notas Escolar depois de distribuir novos materiais para acelerar o processo de sincronização. Clique com o botão direito do rato no nome do bloco de notas e selecione Sincronizar Este Bloco de Notas para forçar a sincronização. Encoraje os seus estudantes a forçar a sincronização sempre que abrirem a aplicação em casa, terminarem os trabalhos de casa ou estiverem prestes a começar a aula.
-
Feche os blocos de notas que você ou os seus estudantes não estiverem a utilizar. Para tal, clique com o botão direito do rato no bloco de notas e selecione Fechar este bloco de notas.
-
Desative Sincronizar Anexos Automaticamente no iPad ao navegar para a página Sincronizar nas suas definições do OneNote. Todos os conteúdos de texto e tinta digital vão continuar a ser sincronizados automaticamente, mas a sincronização das páginas do OneNote com conteúdos avançados, como imagens e PDFs, irá ficar pendente até visitar a página. Após isso, a página que visitou irá começar a ser sincronizada automaticamente.
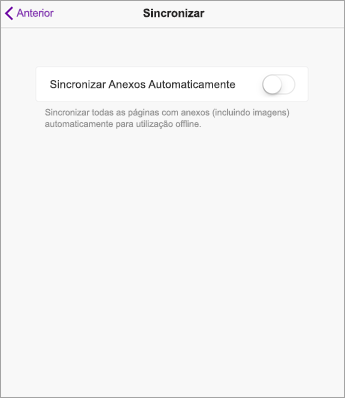
Saiba mais
Corrigir problemas quando não consegue sincronizar o OneNote
Introdução com o Blocos de Notas Escolares do OneNote: Instruções para Educadores










