Em alguns casos, os números numa folha de cálculo estão formatados e armazenados em células como texto, o que pode provocar problemas em cálculos ou produzir sequências de ordenação confusas. Por vezes, este problema ocorre quando importa ou copia dados de uma base de dados ou de outra origem de dados externa.
Os números formatados como texto são alinhados à esquerda em vez de serem alinhados à direita na célula, e são frequentemente marcados com um indicador de erro.
O que pretende fazer?
Técnica 1: converter números formatados como texto utilizando a Verificação de Erros
Se importar dados para o Excel a partir de outra origem, ou se escrever números em células que tenham sido anteriormente formatados como texto, é possível que seja apresentado um pequeno triângulo verde no canto superior esquerdo da célula. Este indicador de erro informa que o número está guardado como texto, como mostrado neste exemplo.
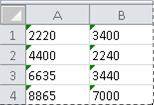
Se não for isso que pretende, pode seguir estes passos para converter o número que está armazenado como texto num número normal.
-
Na folha de cálculo, selecione uma célula ou um intervalo de células que tenham um indicador de erro no canto superior esquerdo.
Como selecionar células, intervalos, linhas ou colunas
Para selecionar
Faça o seguinte
Uma única célula
Clique na célula ou prima as teclas de seta para ir para a célula.
Um intervalo de células
Clique na primeira célula no intervalo e, em seguida, arraste para a última célula ou mantenha premida a tecla Shift enquanto prime as teclas de seta para alargar a seleção.
Também pode selecionar a primeira célula no intervalo e, em seguida, premir F8 para alargar a seleção com as teclas de seta. Para parar de alargar a seleção, prima novamente F8.
Um intervalo de células grande
Clique na primeira célula do intervalo e, em seguida, mantenha premida a tecla Shift enquanto clica na última célula do intervalo. Pode deslocar para a última célula ficar visível.
Todas as células numa folha de cálculo
Clique no botão Selecionar Tudo.
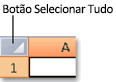
Para selecionar toda a folha de cálculo, também pode premir Ctrl+T.
Se a folha de cálculo contiver dados, a combinação de teclas Ctrl+T seleciona a região atual. Se premir Ctrl+T uma segunda vez, seleciona toda a folha de cálculo.
Células ou intervalos de células não adjacentes
Selecione a primeira célula ou intervalo de células e, em seguida, mantenha premida a tecla Ctrl enquanto seleciona outras células ou intervalos.
Também pode selecionar a primeira célula ou intervalo de células e, em seguida, premir Shift+F8 para adicionar outra célula ou intervalo não adjacente à seleção. Para parar de adicionar células ou intervalos à seleção, prima novamente Shift+F8.
Não pode cancelar a seleção de uma célula ou intervalo de células numa seleção não adjacente sem cancelar toda a seleção.
Uma linha ou coluna inteira
Clique no cabeçalho da linha ou coluna.
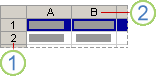
1. Cabeçalho de linha
2. Cabeçalho de coluna
Também pode selecionar células numa linha ou coluna ao selecionar a primeira célula e, em seguida, premir Ctrl+Shift+Tecla de Seta (Seta para a Direita ou Seta para a Esquerda para linhas, Seta para Cima ou Seta para Baixo para colunas).
Se a linha ou coluna contiverem dados, Ctrl+Shift+Tecla de Seta seleciona a linha ou coluna até à última célula utilizada. Premir Ctrl+Shift+Tecla de Seta uma segunda vez seleciona toda a linha ou coluna.
Linhas ou colunas adjacentes
Arraste pelos cabeçalhos da linha ou da coluna. Em alternativa, selecione a primeira linha ou coluna e, em seguida, mantenha premida a tecla SHIFT enquanto seleciona a última linha ou coluna.
Linhas ou colunas não adjacentes
Clique no cabeçalho da primeira linha ou coluna da seleção; em seguida, mantenha premida a tecla CTRL enquanto clica nos cabeçalhos de outras linhas ou colunas que pretende adicionar à seleção.
A primeira ou última célula numa linha ou coluna
Selecione uma célula na linha ou coluna e, em seguida, prima Ctrl+Tecla de Seta (Seta para a Direita ou Seta para a Esquerda para linhas, Seta para Cima ou Seta para Baixo para colunas).
A primeira ou última célula numa folha de cálculo ou numa tabela do Microsoft Office Excel
Prima Ctrl+Home para selecionar a primeira célula na folha de cálculo ou numa lista do Excel.
Prima Ctrl+End para selecionar a última célula na folha de cálculo ou numa lista do Excel que contém dados ou formatação.
Células até à última célula utilizada na folha de cálculo (canto inferior direito)
Selecione a primeira célula e, em seguida, prima Ctrl+Shift+End para alargar a seleção de células até à última célula utilizada na folha de cálculo (canto inferior direito).
Células até ao início da folha de cálculo
Selecione a primeira célula e, em seguida, prima Ctrl+Shift+Home para alargar a seleção de células até ao início da folha de cálculo.
Mais ou menos células do que a seleção ativa
Mantenha premida a tecla Shift enquanto clica na última célula que quer incluir na nova seleção. O intervalo retangular entre a célula ativa e a célula em que clicar torna-se a nova seleção.
Para cancelar uma seleção de células, clique numa célula na folha de cálculo.
-
Junto da célula ou intervalo de células selecionado, clique no botão de erro apresentado.
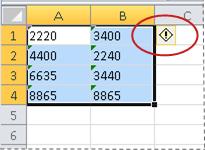
-
No menu, clique em Converter em Número. (Se pretender simplesmente livrar-se do indicador de erro sem converter o número, clique em Ignorar Erro.)
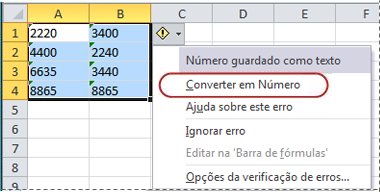
Esta ação converte os números que estão armazenados como texto em números.
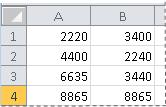
Depois de converter os números formatados como texto em números normais, pode alterar a forma de apresentação dos números nas células aplicando ou personalizando um formato de número. Para mais informações, consulte o tópico sobre formatos de número disponíveis.
Técnica 2: converter números formatados como texto utilizando Colar Especial
Nesta técnica, cada célula selecionada é multiplicada por 1 para forçar a conversão de um número formatado como texto num número normal. Dado que o conteúdo da célula está a ser multiplicado por 1, o resultado na célula parece idêntico. Contudo, o Excel substitui o conteúdo baseado em texto da célula por um equivalente numérico.
-
Selecione uma célula em branco e confirme que o respetivo formato de número está definido como Geral.
Como verificar o formato de número
-
No separador Home, no grupo Número, clique na seta junto à caixa Formato Numérico e, em seguida, clique em Geral.
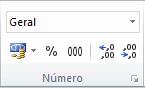
-
-
Na célula, escreva 1 e prima Enter.
-
Selecione a célula e prima Ctrl+C para copiar o valor para a Área de Transferência.
-
Selecione as células ou intervalo de células que contêm os números armazenados como texto que pretende converter.
Como selecionar células, intervalos, linhas ou colunas
Para selecionar
Faça o seguinte
Uma única célula
Clique na célula ou prima as teclas de seta para ir para a célula.
Um intervalo de células
Clique na primeira célula no intervalo e, em seguida, arraste para a última célula ou mantenha premida a tecla Shift enquanto prime as teclas de seta para alargar a seleção.
Também pode selecionar a primeira célula no intervalo e, em seguida, premir F8 para alargar a seleção com as teclas de seta. Para parar de alargar a seleção, prima novamente F8.
Um intervalo de células grande
Clique na primeira célula do intervalo e, em seguida, mantenha premida a tecla Shift enquanto clica na última célula do intervalo. Pode deslocar para a última célula ficar visível.
Todas as células numa folha de cálculo
Clique no botão Selecionar Tudo.
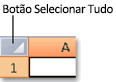
Para selecionar toda a folha de cálculo, também pode premir Ctrl+T.
Se a folha de cálculo contiver dados, a combinação de teclas Ctrl+T seleciona a região atual. Se premir Ctrl+T uma segunda vez, seleciona toda a folha de cálculo.
Células ou intervalos de células não adjacentes
Selecione a primeira célula ou intervalo de células e, em seguida, mantenha premida a tecla Ctrl enquanto seleciona outras células ou intervalos.
Também pode selecionar a primeira célula ou intervalo de células e, em seguida, premir Shift+F8 para adicionar outra célula ou intervalo não adjacente à seleção. Para parar de adicionar células ou intervalos à seleção, prima novamente Shift+F8.
Não pode cancelar a seleção de uma célula ou intervalo de células numa seleção não adjacente sem cancelar toda a seleção.
Uma linha ou coluna inteira
Clique no cabeçalho da linha ou coluna.
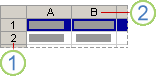
1. Cabeçalho de linha
2. Cabeçalho de coluna
Também pode selecionar células numa linha ou coluna ao selecionar a primeira célula e, em seguida, premir Ctrl+Shift+Tecla de Seta (Seta para a Direita ou Seta para a Esquerda para linhas, Seta para Cima ou Seta para Baixo para colunas).
Se a linha ou coluna contiverem dados, Ctrl+Shift+Tecla de Seta seleciona a linha ou coluna até à última célula utilizada. Premir Ctrl+Shift+Tecla de Seta uma segunda vez seleciona toda a linha ou coluna.
Linhas ou colunas adjacentes
Arraste pelos cabeçalhos da linha ou da coluna. Em alternativa, selecione a primeira linha ou coluna e, em seguida, mantenha premida a tecla SHIFT enquanto seleciona a última linha ou coluna.
Linhas ou colunas não adjacentes
Clique no cabeçalho da primeira linha ou coluna da seleção; em seguida, mantenha premida a tecla CTRL enquanto clica nos cabeçalhos de outras linhas ou colunas que pretende adicionar à seleção.
A primeira ou última célula numa linha ou coluna
Selecione uma célula na linha ou coluna e, em seguida, prima Ctrl+Tecla de Seta (Seta para a Direita ou Seta para a Esquerda para linhas, Seta para Cima ou Seta para Baixo para colunas).
A primeira ou última célula numa folha de cálculo ou numa tabela do Microsoft Office Excel
Prima Ctrl+Home para selecionar a primeira célula na folha de cálculo ou numa lista do Excel.
Prima Ctrl+End para selecionar a última célula na folha de cálculo ou numa lista do Excel que contém dados ou formatação.
Células até à última célula utilizada na folha de cálculo (canto inferior direito)
Selecione a primeira célula e, em seguida, prima Ctrl+Shift+End para alargar a seleção de células até à última célula utilizada na folha de cálculo (canto inferior direito).
Células até ao início da folha de cálculo
Selecione a primeira célula e, em seguida, prima Ctrl+Shift+Home para alargar a seleção de células até ao início da folha de cálculo.
Mais ou menos células do que a seleção ativa
Mantenha premida a tecla Shift enquanto clica na última célula que quer incluir na nova seleção. O intervalo retangular entre a célula ativa e a célula em que clicar torna-se a nova seleção.
Para cancelar uma seleção de células, clique numa célula na folha de cálculo.
-
No separador Base no grupo Área de Transferência, clique na seta abaixo de Colar e clique em Colar Especial.
-
Em Operação, selecione Multiplicar e clique em OK.
-
Para eliminar o conteúdo da célula onde escreveu no passo 2 depois de convertidos com êxito todos os números, selecione a célula e, em seguida, prima a tecla DELETE.
Alguns programas de contabilidade mostram valores negativos como texto, com o sinal de negativo (–) à direita do valor. Para converter a cadeia de texto num valor, é necessário utilizar uma fórmula para repor todos os carateres da cadeia de texto, exceto o caráter mais à direita (o sinal de negativo) e, em seguida, multiplicar o resultado por –1.
Por exemplo, se o valor na célula A2 for "156–", a fórmula seguinte converte o texto no valor –156.
|
Dados |
Fórmula |
|
156- |
=Esquerda(A2;NÚM.CARAT(A2)-1)*-1 |
Técnica 3: aplicar um formato de número a números formatados como texto
Em alguns cenários, não tem de converter números armazenados como texto novamente em números, como descrito anteriormente neste artigo. Em vez disso, pode simplesmente aplicar um formato de número para obter o mesmo resultado. Por exemplo, se introduzir números num livro e, em seguida, formatar esses números como texto, não será apresentado nenhum indicador de erro verde no canto superior esquerdo da célula. Nesse caso, pode aplicar a formatação de números.
-
Selecione as células que contêm os números armazenados como texto.
Como selecionar células, intervalos, linhas ou colunas
Para selecionar
Faça o seguinte
Uma única célula
Clique na célula ou prima as teclas de seta para ir para a célula.
Um intervalo de células
Clique na primeira célula no intervalo e, em seguida, arraste para a última célula ou mantenha premida a tecla Shift enquanto prime as teclas de seta para alargar a seleção.
Também pode selecionar a primeira célula no intervalo e, em seguida, premir F8 para alargar a seleção com as teclas de seta. Para parar de alargar a seleção, prima novamente F8.
Um intervalo de células grande
Clique na primeira célula do intervalo e, em seguida, mantenha premida a tecla Shift enquanto clica na última célula do intervalo. Pode deslocar para a última célula ficar visível.
Todas as células numa folha de cálculo
Clique no botão Selecionar Tudo.
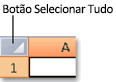
Para selecionar toda a folha de cálculo, também pode premir Ctrl+T.
Se a folha de cálculo contiver dados, a combinação de teclas Ctrl+T seleciona a região atual. Se premir Ctrl+T uma segunda vez, seleciona toda a folha de cálculo.
Células ou intervalos de células não adjacentes
Selecione a primeira célula ou intervalo de células e, em seguida, mantenha premida a tecla Ctrl enquanto seleciona outras células ou intervalos.
Também pode selecionar a primeira célula ou intervalo de células e, em seguida, premir Shift+F8 para adicionar outra célula ou intervalo não adjacente à seleção. Para parar de adicionar células ou intervalos à seleção, prima novamente Shift+F8.
Não pode cancelar a seleção de uma célula ou intervalo de células numa seleção não adjacente sem cancelar toda a seleção.
Uma linha ou coluna inteira
Clique no cabeçalho da linha ou coluna.
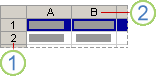
1. Cabeçalho de linha
2. Cabeçalho de coluna
Também pode selecionar células numa linha ou coluna ao selecionar a primeira célula e, em seguida, premir Ctrl+Shift+Tecla de Seta (Seta para a Direita ou Seta para a Esquerda para linhas, Seta para Cima ou Seta para Baixo para colunas).
Se a linha ou coluna contiverem dados, Ctrl+Shift+Tecla de Seta seleciona a linha ou coluna até à última célula utilizada. Premir Ctrl+Shift+Tecla de Seta uma segunda vez seleciona toda a linha ou coluna.
Linhas ou colunas adjacentes
Arraste pelos cabeçalhos da linha ou da coluna. Em alternativa, selecione a primeira linha ou coluna e, em seguida, mantenha premida a tecla SHIFT enquanto seleciona a última linha ou coluna.
Linhas ou colunas não adjacentes
Clique no cabeçalho da primeira linha ou coluna da seleção; em seguida, mantenha premida a tecla CTRL enquanto clica nos cabeçalhos de outras linhas ou colunas que pretende adicionar à seleção.
A primeira ou última célula numa linha ou coluna
Selecione uma célula na linha ou coluna e, em seguida, prima Ctrl+Tecla de Seta (Seta para a Direita ou Seta para a Esquerda para linhas, Seta para Cima ou Seta para Baixo para colunas).
A primeira ou última célula numa folha de cálculo ou numa tabela do Microsoft Office Excel
Prima Ctrl+Home para selecionar a primeira célula na folha de cálculo ou numa lista do Excel.
Prima Ctrl+End para selecionar a última célula na folha de cálculo ou numa lista do Excel que contém dados ou formatação.
Células até à última célula utilizada na folha de cálculo (canto inferior direito)
Selecione a primeira célula e, em seguida, prima Ctrl+Shift+End para alargar a seleção de células até à última célula utilizada na folha de cálculo (canto inferior direito).
Células até ao início da folha de cálculo
Selecione a primeira célula e, em seguida, prima Ctrl+Shift+Home para alargar a seleção de células até ao início da folha de cálculo.
Mais ou menos células do que a seleção ativa
Mantenha premida a tecla Shift enquanto clica na última célula que quer incluir na nova seleção. O intervalo retangular entre a célula ativa e a célula em que clicar torna-se a nova seleção.
Para cancelar uma seleção de células, clique numa célula na folha de cálculo.
-
No separador Base, no grupo Número, clique no Iniciador de Caixa de Diálogo junto de Número.
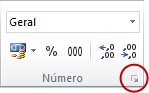
-
Na caixa Categoria, clique no formato de número que pretende utilizar.
Para que este procedimento seja concluído com êxito, certifique-se de que os números que estão armazenados como texto não incluem espaços extra nem carateres não imprimíveis dentro ou em torno dos números. Estes carateres ou espaços extra podem ocorrer quando copia ou importa dados de uma base de dados ou outra origem externa. Para remover espaços extra de vários números armazenados como texto, pode utilizar a função COMPACTAR ou a função LIMPAR. A função COMPACTAR remove espaços do texto, à exceção de espaços simples entre palavras. A função LIMPAR remove todos os carateres não imprimíveis do texto.
Desativar a Verificação de Erros
Com a verificação de erros ativada no Excel, é apresentado um pequeno triângulo verde se introduzir um número com formatação de texto aplicada numa célula. Se não pretender ver esses indicadores de erro, pode desativá-los.
-
Clique no separador Ficheiro.
-
Em Ajuda, clique em Opções.
-
Na caixa de diálogo Opções do Excel, clique na categoria Fórmulas.
-
Em Regras da verificação de erros, desmarque a caixa de verificação Números formatados como texto ou precedidos por um apóstrofo.
-
Clique em OK.










