Lamentamos que esteja com problemas de sincronização no OneDrive. Para o ajudar a sincronizar novamente, siga os passos abaixo para desassociar e voltar a ligar o seu computador ao OneDrive.
Notas:
-
Não serão perdidos dados ao desassociar e voltar a ligar o seu OneDrive. As suas pastas locais são desligadas da nuvem durante um curto período de tempo. Todas as alterações efetuadas enquanto não estiver ligado serão sincronizadas assim que a nova ligação estiver concluída.
-
Este artigo destina-se a utilizadores que têm uma conta escolar ou profissionalMicrosoft 365 e refere-se à versão mais recente OneDrive escolar ou profissional. Se não iniciar sessão com uma contaMicrosoft 365, leia como Corrigir OneDrive para Empresas problemas de sincronização. Se não souber ao certo que a versão do OneDrive escolar ou profissional necessita, contacte o seu Administrador do Microsoft 365.
Desassociar e voltar a ligar o computador aOneDrive pode ajudar a resolver alguns problemas de sincronização.
Desassociar a sua conta do OneDrive
-
Selecione a cloud do OneDrive na área de notificação para mostrar o pop-up do OneDrive.
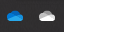
-
Selecione o ícone de Ajuda e Definições do OneDrive e, em seguida, selecione Definições.
-
Aceda ao separador Conta.
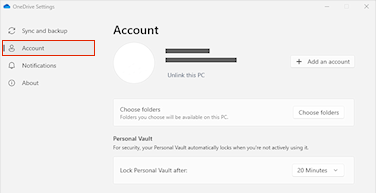
-
Selecione Desassociar este PC.
Limpar credenciais de início de sessão
-
Prima a tecla do logótipo do Windows + R para abrir a caixa de diálogo "Executar".
-
Introduza o caminho %localappdata%\Microsoft\OneDrive\settings e selecione OK.
-
Elimine o ficheiro PreSignInSettingsConfig.json.
Inicie sessão novamente para voltar a ligar a sua conta
-
Prima a tecla Windows e escreva OneDrive.
-
Selecione a aplicação do OneDrive e, quando lhe for solicitado, inicie sessão.
-
Quando iniciar sessão,OneDrive irá pedir-lhe que já exista uma pasta: selecione Utilizar esta pasta.
Sugestão: Selecione Escolher nova pasta se quiser mover a sua OneDrive para uma nova localização.
-
OneDrive irá agora sincronizar os seus ficheiros e pastas novamente com o seu computador. OneDrive não transferirá todos os seus ficheiros (apenas os respetivos marcadores de posição para poupar espaço, saiba mais), mas ainda irá demorar algum tempo.
-
Depois de sincronizar novamente os seus ficheiros, pode limpar a vista de pasta Computador e escolher as pastas a sincronizar com o PC.
Desassociar a sua conta do OneDrive
-
Clique no ícone de nuvem do OneDrive na Barra de Menus, clique nas reticências para abrir o menu e selecione Preferências.
-
Aceda ao separador Conta.
-
Selecione Desassociar este PC.
Limpar credenciais de início de sessão
-
Abra a aplicação Keychain Access no seu Mac. Se as suas teclas não estiverem visíveis, selecione Janela > Acesso a Porta-chaves.
-
Selecione um porta-chaves na lista Keychains.
-
Selecione Ficheiro > Eliminar Keychain [OneDrive/Office/MS].
-
Clique em Eliminar Referências.
Inicie sessão novamente para voltar a ligar a sua conta
-
Abra OneDrive.
-
Quando iniciar sessão,OneDrive irá pedir-lhe que já exista uma pasta: selecione Utilizar esta pasta.
Sugestão: Selecione Escolher nova pasta se quiser mover a sua OneDrive para uma nova localização.
-
OneDrive irá agora sincronizar os seus ficheiros e pastas novamente com o seu computador. OneDrive não transferirá todos os seus ficheiros (apenas os respetivos marcadores de posição para poupar espaço, saiba mais), mas ainda irá demorar algum tempo.
-
Depois de sincronizar novamente os seus ficheiros, pode limpar a vista de pasta Computador e escolher as pastas a sincronizar com o PC.
Continua a ter problemas?
Utilize a nossa ferramenta de resolução de problemas de suporte orientado ou siga os passos nas secções abaixo.
-
Inicie sessão no Office 365 com a sua conta escolar ou profissional.
-
Agora, selecione o ícone azul da nuvem deOneDrive escolar ou profissional na área de notificação ou na barra de menus.
Nota: Num pc, poderá ter de clicar na seta Mostrar ícones ocultos junto à área de notificação para ver o ícone deOneDrive ou clicar em


-
Selecione Ver online
Se não conseguir aceder ao seu OneDrive escolar ou profissional online, contacte o seu Administrador de Rede.
Nota: O seu administrador de TI pode restringir as atualizações que tem direito a receber.
O OneDrive e o Windows são atualizados frequentemente. Manter o seu PC atualizado pode ajudar a resolver os problemas de sincronização.
-
Transfira as atualizações mais recentes do Windows ou procure atualizações do macOS para tirar o máximo partido do OneDrive.
-
Transfira a versão mais recente do OneDrive e instale-a.
Nota: Se já tiver a versão mais recente, a configuração do instalador terminará automaticamente. Para obter mais informações sobre a versão mais recente, leia as notas de versão.
-
Prima a tecla Windows e escrevaOneDrive
-
Abra a aplicação OneDrive.
-
Quando OneDrive Configuração for iniciada, introduza as suas credenciais escolares ou profissionais e, em seguida, selecione Iniciar sessão para configurar a sua conta.
Se vir o ícone de sincronização bloqueado durante um longo período de tempo, mover alguns ficheiros para fora de uma pasta de sincronização pode ajudar a limpar quaisquer problemas de sincronização.
-
Abra as definições do OneDrive (selecione o ícone de nuvem do OneDrive na sua área de notificação e, em seguida, selecione o ícone de Ajuda e Definições do OneDrive )
-
Selecione Interromper sincronização.
-
Escolha durante quanto tempo pretende colocar o OneDrive em pausa.
Depois de escolher a hora, efetue o seguinte:
-
Selecione um ficheiro de uma das suas pastas de sincronização e mova-o para uma pasta diferente que não faça parte do OneDrive.
-
Selecione

-
Depois de concluir a sincronização, mova o ficheiro de volta para o mesmo local.
A aplicação Assistente de Recuperação e Suporte pode ajudá-lo a identificar e a corrigir vários problemas relacionados com a sincronização do OneDrive escolar ou profissional. Leia sobre como utilizar o </c0>Assistente de Recuperação e Suporte do Office 365</c0>.
Se a sua conta ou ambiente não for suportado pelo Assistente de Recuperação e Suporte, experimente seguir estes passos para executar a sincronização no seu PC.
Repor OneDrive pode, por vezes, resolver problemas de sincronização. O OneDrive irá efetuar uma sincronização completa depois da reposição.
Notas:
-
A reposição do OneDrive desliga todas as suas ligações de sincronização existentes (isto inclui ligações do OneDrive pessoal e do OneDrive escolar ou profissional, caso esteja configurado).
-
Não irá perder ficheiros ou dados ao repor o OneDrive no seu computador.
Saiba como Repor o OneDrive.
Consulte também
Não é possível iniciar sessão no OneDrive
O que significam os ícones do OneDrive?
O que significam os códigos de erro do OneDrive?.
Como cancelar ou parar a sincronização no OneDrive
Precisa de mais ajuda?
Importante:
O suporte da antiga aplicação de sincronização do OneDrive para Empresas com o SharePoint Online terminou. Se vir este ícone 
|
Contactar o Suporte
|
|
Administradores
|










