O comando Abrir com o Explorador só está disponível no Internet Explorer na experiência SharePoint clássica. O comando já não é recomendado. Se tiver a experiência de SharePoint ficheiros moderna disponível, existe uma forma mais fácil de copiar ou mover ficheiros sem o Internet Explorer. Também pode sincronização de ficheiros do SharePoint com a aplicação Sincronização do OneDrive aplicação. A sincronização é um método mais rápido e fiável para colocar os SharePoint ficheiros nas pastas que pode ver no Explorador de Ficheiros.
-
Não utiliza um browser que suporte controlos ActiveX navegação. O comando Abrir com o Explorador só funciona no Internet Explorer 10 ou 11. Para Windows 10, o Edge é a predefinição, mas o Internet Explorer 11 também está instalado. A ação Abrir com o Explorador não funciona com o Edge, o Chrome ou o FireFox. Pode utilizar o Internet Explorer para transferir os seus ficheiros e, em seguida, regressar ao seu browser preferido (caso não seja o IE).
-
O Internet Explorer tem controlos ActiveX ou Suplementos bloqueados. No Internet Explorer 11, prima Alt+T no teclado. No menu Ferramentas, se houver uma caixa de verificação junto a Filtragem ActiveX, prima X para desativá-lo. Também pode clicar em Ferramentas, depois em Segurança e, em seguida, Filtragem ActiveX.
-
Está a utilizar a versão de 64 bits do Internet Explorer. Os controlos ActiveX são uma tecnologia apenas de 32 bits. Os mesmos não são executados na versão de 64 bits do Internet Explorer. No Internet Explorer 11, existe apenas um browser, o qual muda automaticamente para 32 bits no caso dos controlos ActiveX. No entanto, se estiver a utilizar a versão de 64 bits Internet Explorer 10, mude para a versão de 32 bits. Para verificar a sua versão, prima Alt+Be, em seguida, prima A para aceder à secção Acerca do Internet Explorer.
-
Os SharePoint suplementos não estão instalados. No Internet Explorer, clique em Ferramentas e, em seguida, Gerir Suplementos. Consoante a versão do SharePoint, deverá ver um ou mais destes add-ons instalados e ativados quando iniciar a ação Abrir com o Explorador.
Nome
Editor
Estado
SharePoint Exportar o Iniciador de Bases de Dados
Microsoft Corporation
Ativado
SharePoint Classe OpenDocuments
Microsoft Corporation
Ativado
SharePoint Processador Stssync
Microsoft Corporation
Ativado
-
O Windows WebClient não está em execução Windows O WebClient fornece o suporte para Windows e o ActiveX o controlo de conversações SharePoint bibliotecas. Por predefinição, este serviço está ligado e em execução no Windows. Se não estiver em execução, poderá ter problemas ao utilizar o comando Abrir com o Explorador. O WebClient faz parte do Internet Explorer. Se estiver a utilizar Windows Server 2012 R2 ou 2016 como computador cliente, tem de instalar a funcionalidade Experiência de Ambiente de Trabalho a partir do Gestor de Servidores. Para verificar o WebClient, siga os passos acima.
Se tiver problemas ao utilizar o comando Abrir com o Explorador, certifique-se de que o software de pré-requisitos está instalado e em execução no seu computador cliente:
-
Internet Explorer 10.0 ou posterior. Além disso, os ActiveX controlos têm de estar ativados.
-
O Serviço de Cliente Web, que tem de ser em execução. Se estiver a utilizar o Windows Server 2012 ou 2016 como computador cliente, tem de instalar a funcionalidade Experiência de Ambiente de Trabalho a partir do Gestor de Servidores.
Siga estes passos para ativar o serviço de cliente Web.
-
Prima a tecla Windows + R
-
Escreva services.msc e prima Enter.
-
Desloque a lista para encontrar WebClient. Poderá querer clicar no título Nome para inverter a ordenação da coluna.
-
Clique com o botão direito do rato em WebCliente, em seguida, clique em Automático. Se atualmente diz Manual (início do ativador),também está tudo bem.
-
Nesta altura, experimente Abrir com o Explorador no SharePoint. O WebClient deverá ser iniciado automaticamente e verá a aplicação em execução na coluna de estado.
Se não iniciar, clique com o botão direito do rato em WebClient e,em seguida, clique em Iniciar.
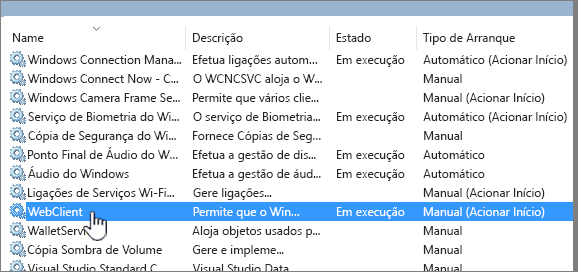
Nota: O seu histórico de versões não é copiado quando utiliza a sincronização ou a janela Abrir com o Explorador. Apenas as versões mais recentes ou publicadas dos documentos são copiadas ou movidas. Para mais informações, consulte Por que motivo não sincroniza ou Abrir com o Explorador copia ou move as minhas informações de versões?.
O Explorador de Ficheiros é Windows de gestão de ficheiros que utiliza no ambiente de trabalho. Pode abrir bibliotecas do SharePoint no Explorador de Ficheiros e mover ou copiar ficheiros e pastas a partir das suas pastas de ambiente de trabalho para o SharePoint. Também pode abrir múltiplas bibliotecas do SharePoint no Explorador de Ficheiros e copiar ou mover entre pastas entre as mesmas.
Nota: Se tiver a opção Ação de dar saída necessária ativada, poderá ter de desativá-la temporariamente para transferir múltiplos ficheiros. Para mais informações, consulte Configurar uma biblioteca para exigir o registo de saída dos ficheiros.
-
No SharePoint, abra a biblioteca de documentos com o ficheiro ou pastas que pretende mover ou copiar.
-
Execute um dos seguintes passos:
-
No SharePoint Server 2016, SharePoint Server 2013 ou no SharePoint Server 2010, clique no separador Biblioteca e,em seguida, clique em Abrir com o Explorador.
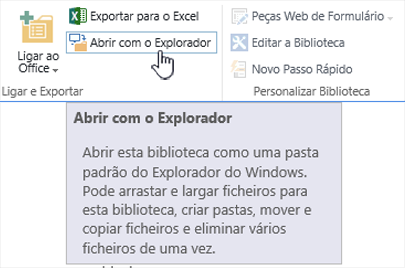
-
No SharePoint Server 2007, clique em Ações

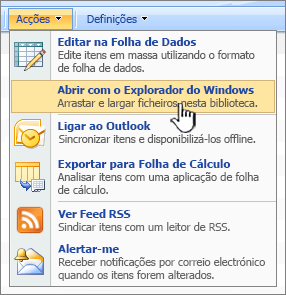
Nota: Os comandos Abrir com oExplorador e Abrir Windows comandos do Explorador só funcionam Internet Explorer 10 ou 11.
-
-
Para além de abrir no Explorador de Ficheiros, o SharePoint também pode abrir a biblioteca noutro separador na experiência SharePoint clássica. Pode ignorar ou fechar esta janela de biblioteca.
Poderá ver um pop-up a perguntar se prefere sincronização da biblioteca. A decisão é sua. Ao abrir uma biblioteca no Explorador de Ficheiros, a pasta no ambiente de trabalho é temporária. Se utilizar a sincronização, obterá uma pasta persistente que permanecerá sincronizada com a biblioteca de documentos. Para obter mais informações, consulte Sincronizar ficheiros do SharePoint com a aplicação de sincronização do OneDrive.
-
Se receber uma caixa de diálogo de Segurança do Internet Explorer, clique em Permitir. Opcionalmente, pode clicar na caixa de verificação Não voltar a mostrar o aviso para este programa.
-
Abra a pasta do documento de destino e repita o passo 2. Pode ser uma pasta ou biblioteca diferente no mesmo site ou uma biblioteca num site e coleção de site diferente.
-
Agora que tem ambas as bibliotecas de documentos abertas no Explorador de Ficheiros (a origem e o destino) pode copiar ou mover ficheiros e pastas entre elas.
Pode organizar as duas janelas para poder copiar ou mover-se entre as mesmas. Pode dispor ambas as janelas no ecrã através destes passos:
-
Clique na janela de origem e prima o botão tecla Windows

-
Repita este processo com a janela de destino, mas prima a tecla Windows

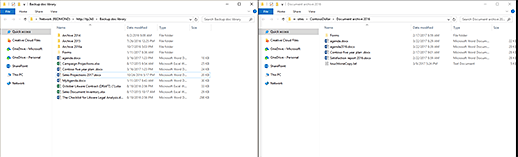
Também pode redimensionar as janelas e sobrepô-las, se preferir.
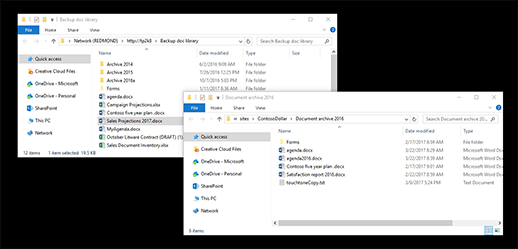
-
-
Execute um dos seguintes passos:
-
Para copiar, selecione as pastas e os ficheiros na origem , clique com o botão direito do rato e selecione Copiar ou prima CTRL + C para copiar.
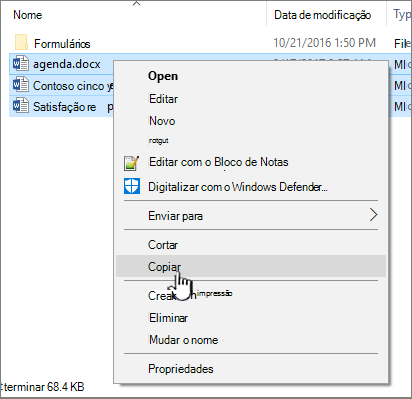
-
Para mover ,selecione as pastas e os ficheiros na origem, clique com o botão direito do rato e selecione Cortar ou prima Ctrl+X para cortar.
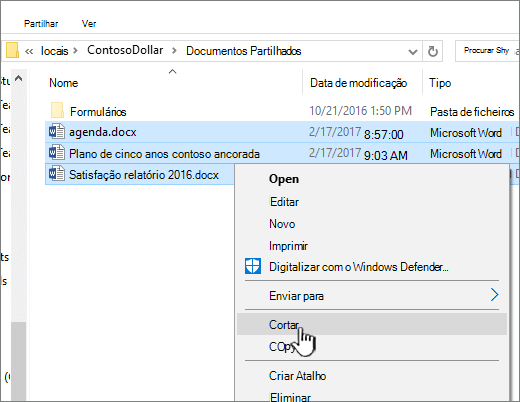
Se estiver a mover ficheiros, também pode selecionar e arrastar os ficheiros de uma janela do Explorador de Ficheiros para outra, em vez de utilizar as operações de cortar e colar.
Nota: Se a biblioteca utilizar o controlo de versões, apenas obterá os documentos publicados ou os documentos mais atuais. Não pode mover ou copiar versões anteriores. Para mais informações, consulte Por que motivo não sincroniza ou Abrir com o Explorador copia ou move as minhas informações de versões?.
-
-
Na pasta de destino, clique com o botão direito do rato e selecioneColar ou prima Ctrl+V.
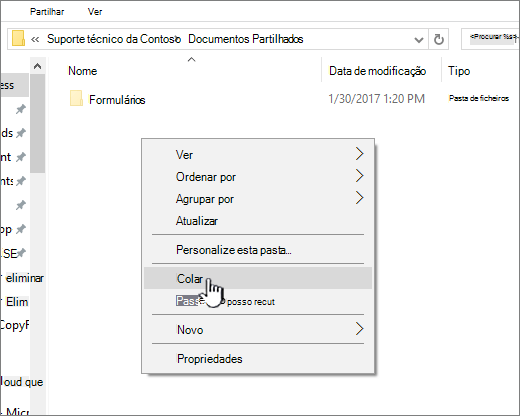
Nota: Se não vir Colar, regresse à pasta de origem, realce os ficheiros e pastas que pretende, clique com o botão direito do rato e selecione Cortar ou Copiar.
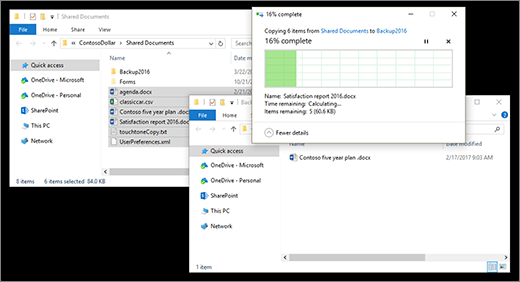
-
Após copiar ou mover todos os ficheiros que pretende, feche ambas as janelas do Explorador de Ficheiros. Quaisquer alterações em ficheiros ou pastas que tenha efetuado serão automaticamente carregadas para o SharePoint.
-
Volte à biblioteca de destino no SharePoint. Se os novos ficheiros, pastas ou alterações ainda não tiverem aparecido, atualize a página.
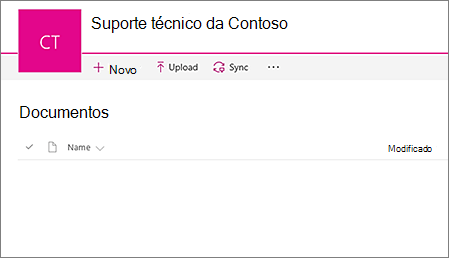
Antes de copiar ficheiros
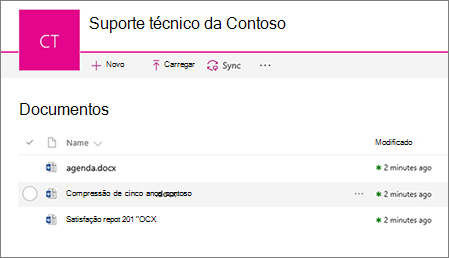
Após copiar ficheiros
Além de utilizar o comando Abrir com o Explorador, também pode sincronizar a biblioteca com o seu ambiente de trabalho. Ao sincronizar, obterá uma cópia persistente da biblioteca do SharePoint no seu ambiente de trabalho. Pode guardar ficheiros diretamente na pasta sincronizada e os ficheiros serão carregados automaticamente na biblioteca do SharePoint com a qual está sincronizada.
Pode sincronizar as bibliotecas de origem e de destino e trabalhar igualmente entre as mesmas. Para obter mais informações, consulte Sincronizar ficheiros do SharePoint com a aplicação de sincronização do OneDrive.
Para saber como carregar ficheiros, consulte Carregar uma pasta ou ficheiros para uma biblioteca de documentos.
Se tiver de incluir informações de controlo de versões quando mover um ficheiro de uma SharePoint para outra, utilize o comando Mover para. Para obter mais detalhes, continue a ler.
O controlo de versões faz parte de uma biblioteca de dados do SharePoint. As versões e o controlo são armazenados nos próprios dados do SharePoint e não nos ficheiros. Em vez de substituir os ficheiros mais antigos quando der entrada de uma nova versão, o SharePoint armazena tanto os ficheiros mais antigos como os mais recentes e diferencia-os através de números de versão. Os ficheiros permanecerão separados e são monitorizados na biblioteca, mas as versões apenas estão na biblioteca do SharePoint.
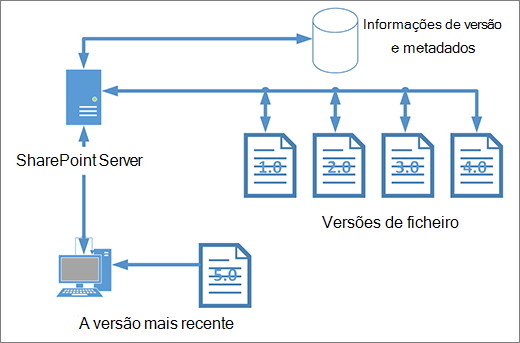
O Explorador de Ficheiros trabalha com ficheiros que contêm apenas os metadados necessários para esse único ficheiro, como a data de modificação ou o autor. Ao copiar com o Explorador de Ficheiros, apenas pode copiar ou mover ficheiros e as respedas informações imediatas. As informações adicionais e outros ficheiros no SharePoint não estão incluídos.
Se estiver a utilizar o SharePoint, o comando Mover para move o histórico do controlo de versões, uma vez que este funciona dentro da biblioteca. O comando Mover para retém o controlo de versões porque existe apenas uma cópia do ficheiro e da estrutura. Quando SharePoint um ficheiro entre pastas ou bibliotecas com Mover para, inclui versões e informações de seguimento.
Contudo, no caso do comando SharePoint Copiar para, apenas o ficheiro mais recente é copiado. Este procedimento impede a divisão do histórico entre duas localizações. Pode fazer atualizações a qualquer um dos ficheiros, mas as alterações só são refletidas nesse ficheiro.
Se estiver a copiar ficheiros para manter uma cópia de segurança e quiser preservar o controlo de versões, considere utilizar uma cópia de segurança baseada no servidor de SharePoint em vez de copiar manualmente. Desta forma, se acontecer algo aos seus ficheiros atuais, poderá recuperar a cópia de segurança no SharePoint. Consulte as Melhores práticas para criar cópias de segurança e restaurar ficheiros no SharePoint Server.
Sincronização e Abrir com o Explorador liguem uma biblioteca SharePoint uma pasta no seu ambiente de trabalho, mas existe uma diferença:
-
O comando Abrir com o Explorador utiliza uma pasta temporária que é aberta no Explorador de Ficheiros. Essa pasta apenas irá durar até fechar a mesma, e o conteúdo será guardado no SharePoint. Ao utilizar a vista Abrir com o Explorador, terá acesso único à biblioteca do SharePoint através das suas pastas de ambiente de trabalho.
-
O comando Sincronizar utiliza o Aplicação de sincronização do OneDrive para criar uma pasta mais permanente que poderá utilizar diariamente. Todos os conteúdos que adicionar, editar ou remover da biblioteca do SharePoint online ou da pasta de ambiente de trabalho são sincronizados automaticamente com a outra localização. Por exemplo, após sincronizar uma biblioteca, pode guardar diretamente do Word ou do Excel para a pasta local e tudo é carregado automaticamente para a biblioteca de SharePoint biblioteca. Se estiver a trabalhar offline, a sincronização irá atualizar a SharePoint biblioteca assim que voltar a estar online. Para mais informações sobre sincronização, consulte Sincronização de ficheiros do SharePoint com a Sincronização do OneDrive Office .










