Quando copia fórmulas para outra localização, pode escolher opções de colagem específicas de fórmulas nas células de destino.
Como copiar e colar uma fórmula:
-
Selecione a célula com a fórmula que quer copiar.
-
Prima ⌘ + C.
-
Clique na célula onde quer colar a fórmula.
Se a célula se encontrar noutra folha de cálculo, aceda a essa folha de cálculo e clique na célula que quer.
-
Para colar rapidamente a fórmula com a respetiva formatação, prima ⌘ + V. Em alternativa, pode clicar na seta junto ao botão Colar :

-
Clicar nas setas dá-lhe uma lista de opções. Aqui estão as que são utilizadas com mais frequência:
-
Fórmulas : para colar apenas a fórmula e não a formatação da célula original.
-
As fórmulas & Formatação de Números — para colar apenas a fórmula e a formatação de números (por exemplo: formato de percentagem, formato de moeda, etc.).
-
Manter Formatação de Origem – para colar a fórmula, a formatação de números, o tipo de letra, o tamanho do tipo de letra, o limite e o sombreado da célula original.
-
Colar Valores – para excluir a fórmula e colar apenas o resultado.
Outras opções disponíveis que podem ser úteis:-
Sem Limites – para colar a fórmula, a formatação de números, o tipo de letra, o tamanho do tipo de letra, o sombreado, mas não o limite do original.
-
Manter Larguras das Colunas de Origem – para colar a fórmula, a formatação de números, o tipo de letra, o tamanho do tipo de letra, o sombreado, o limite e a largura do original.
-
Transpor — Utilize esta opção quando copiar mais do que uma célula. Se copiar células que estão lado a lado numa linha, esta opção irá colá-las numa coluna. Se as células estiverem numa coluna, serão coladas lado a lado numa linha. Esta opção cola a fórmula, a formatação de números, o tipo de letra, o tamanho do tipo de letra, o sombreado e o limite.
-
Verificar e corrigir referências de células na nova localização
Após ter copiado uma fórmula para uma nova localização, é importante verificar se as referências de células da mesma estão corretas. As referências de célula podem ter sido alteradas de acordo com o tipo de referência absoluta ou relativa que utiliza.
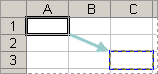
Por exemplo, se copiar uma fórmula duas células para baixo e para a direita da célula A1, as referências de células que utilizou serão atualizadas da seguinte forma:
|
Esta referência: |
Muda para: |
|---|---|
|
$A$1 (coluna absoluta e linha absoluta) |
$A$1 |
|
A$1 (coluna relativa e linha absoluta) |
C$1 |
|
$A1 (coluna absoluta e linha relativa) |
$A3 |
|
A1 (coluna relativa e linha relativa) |
C3 |
Se as referências de células na fórmula não lhe derem o resultado pretendido, experimente mudar para diferentes tipos de referência.
-
Selecionar a célula com a fórmula.
-
Na barra de fórmulas, selecione a referência que quer alterar:
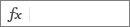
-
Prima F4 para alternar entre as combinações de referências absolutas e relativas, e escolha a que quer.
Mover uma fórmula para outra localização
Ao contrário de copiar uma fórmula, quando move uma fórmula para outra localização na mesma ou para outra folha de cálculo, as referências de célula na fórmula não se alteram, independentemente do tipo de referência de célula que utilizou.
-
Selecionar a célula que contém a fórmula que quer mover.
-
Prima ⌘ + X.
-
Clique na célula onde quer colar a fórmula.
Se a célula se encontrar noutra folha de cálculo, aceda a essa folha de cálculo e clique na célula que quer.
-
Para colar a fórmula com a respetiva formatação, no separador Base , clique em Colar ou prima ⌘ + V.
Para outras opções de colagem de fórmulas, clique na seta abaixo de Colar. Encontrará aqui diversas opções, mas as mais comuns são:
-
Manter Formatação de Origem para colar a fórmula, a formatação de números, o tipo de letra, o tamanho do tipo de letra, o limite e o sombreado da célula original.
-
Os valores & Formatação de Origem para colar apenas os valores e a formatação. A fórmula será excluída.
-










