Se algumas células, linhas ou colunas numa folha de cálculo não aparecerem, tem a opção de copiar todas as células ou apenas as células visíveis. Por predefinição, o Excel copia células ocultas ou filtradas para além das células visíveis. Se não for o que pretende, siga os passos neste artigo para copiar apenas células visíveis. Por exemplo, pode optar por copiar apenas os dados de resumo de uma folha de cálculo destacada.
Siga estes passos:
-
Selecione as células que pretende copiar Para obter mais informações, consulte Selecionar células, intervalos, linhas ou colunas numa folha de cálculo.
Sugestão: Para cancelar uma seleção de células, clique em qualquer célula na folha de cálculo.
-
Clique em Base > Localizar e Selecionar, e selecione Ir Para Especial.

-
Clique em Só células visíveis > OK.
-
Clique em Copiar (ou prima Ctrl+C).
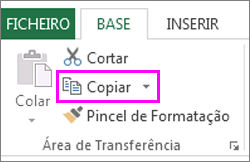
-
Selecione a célula superior esquerda da área de colagem e clique em Colar (ou prima Ctrl+V).
Sugestão: Para copiar uma seleção para outro livro ou folha de cálculo, clique no separador de outra folha de cálculo ou mude para outro livro e, em seguida, selecione a célula do canto superior esquerdo da área de colagem.
Nota: O Excel cola os dados copiados em linhas ou colunas consecutivas. Se a área de colagem contiver linhas ou colunas ocultas, poderá ter de mostrar a área de colagem para ver todas as células copiadas.
Ao copiar e colar células visíveis num intervalo de dados que tem células ocultas ou filtros aplicados, poderá reparar que as células ocultas são coladas juntamente com as visíveis. Infelizmente, não pode alterar esta opção quando copia e cola um intervalo de células no Excel para a Web porque a opção para colar apenas células visíveis não está disponível.
No entanto, se os dados estiverem formatados como uma tabela com filtros aplicados, pode copiar e colar só as células visíveis.
Se não pretender formatar os dados como uma tabela e tem a aplicação de ambiente de trabalho do Excel, pode abrir o livro para copiar e colar as células visíveis no mesmo. Para tal, clique em Abrir no Excel e siga os passos em Copiar e colar apenas células visíveis.
Precisa de mais ajuda?
Pode sempre colocar uma pergunta a um especialista da Comunidade Tecnológica do Excel ou obter suporte nas Comunidades.










