Nota: Queremos fornecer-lhe os conteúdos de ajuda mais recentes o mais rapidamente possível e no seu idioma. Esta página foi traduzida automaticamente e pode conter erros gramaticais ou imprecisões. O nosso objetivo é que estes conteúdos lhe sejam úteis. Pode informar-nos se as informações foram úteis no final desta página? Eis o artigo em inglês para referência.
Para converter texto numa tabela ou uma tabela em texto, comece por clicar na marca de parágrafo no separador Base para conseguir ver como o texto está separado no seu documento.
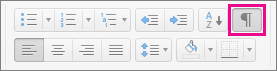
Converter texto em tabela
-
Insira carateres de separação, como vírgulas ou tabulações, para indicar onde quer dividir o texto em colunas de tabela.
Sugestão: Se tiver vírgulas no texto, utilize tabulações como carateres de separação.
-
Utilize marcas de parágrafo para indicar onde quer começar uma nova linha de tabela.
Neste exemplo, as tabulações e as marcas de parágrafo resultarão numa tabela com 3 colunas e 2 linhas:

-
Selecione o texto que pretende converter numa tabela.
-
No separador Inserir, clique em Tabela>Converter Texto em Tabela.
-
Na caixa Converter Texto em Tabela, selecione as opções que pretende:
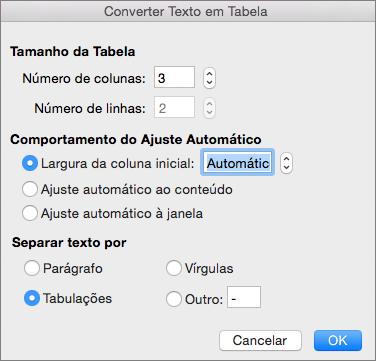
Em Tamanho da Tabela, certifique-se de que os números correspondem ao número de colunas e linhas que pretende.
Em Comportamento do Ajuste Automático, escolha o aspeto que pretende dar à tabela. O Word escolhe automaticamente a largura das colunas da tabela. Se quiser outra largura para as colunas, selecione uma destas opções:
Para
Selecione esta opção
Especificar uma largura para todas as colunas
Na caixa Largura da coluna inicial, introduza ou selecione um valor.
Redimensionar as colunas para ajustar à largura do texto em cada coluna
Ajustar automático ao conteúdo
Redimensionar automaticamente a tabela caso a largura do espaço disponível se altere (por exemplo, esquema Web ou orientação horizontal)
Ajuste automático à janela
Em Separar texto por, escolha o caráter separador que utilizou no texto.
-
Clique em OK.
Depois de converter o texto do exemplo acima, a tabela terá o seguinte aspeto:

Converter uma tabela em texto
-
Selecione as linhas ou a tabela que pretende converter em texto.
-
No separador Esquema (junto ao separador Estrutura da Tabela), clique em Converter em Texto.
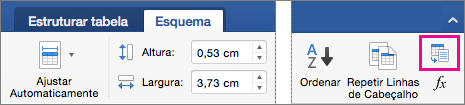
-
Na caixa Converter em Texto, em Separar texto com, clique no caráter de separação que pretende utilizar no lugar dos limites das colunas. As linhas serão separadas por marcas de parágrafo.
-
Clique em OK.
Converter uma tabela em texto
-
No menu Ver, clique em Esquema de Impressão.
-
Na tabela, selecione as linhas consecutivas que pretende converter em parágrafos.
-
Clique no separador Esquema da Tabela e em Dados, clique em Converter em Texto.
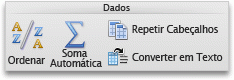
Converter texto em tabela
O Word começa novas linhas em marcas de parágrafo e novas colunas em carateres de separação (por exemplo, tabulações ou vírgulas).
-
No menu Ver, clique em Esquema de Impressão.
-
Indique onde pretende dividir o texto em linhas ou colunas inserindo as marcas de parágrafo ou os carateres de separação que pretender.
-
Selecione o texto que pretende converter em tabela.
-
No menu Tabela, aponte para Converter e clique em Converter Texto em Tabela.
-
Selecione as opções pretendidas.
Consulte também
Adicionar ou eliminar linhas ou colunas numa tabela
Mostrar ou ocultar linhas de grelha para todas as tabelas num documento










