Nota: Este artigo cumpriu o seu objetivo e vai ser removido em breve. Para não ter de se deparar com a mensagem "Página não encontrada", estamos a remover as ligações que o reencaminham para esta página de que temos conhecimento. Se criou ligações para esta página, remova-as e juntos iremos impedir esse tipo de problema.
Muitas vezes as apresentações contêm listas com marcas. Eis uma forma rápida de converter o texto numa lista com marcas num Gráfico SmartArt para mostrar a sua mensagem visualmente no PowerPoint. Uma Gráfico SmartArt é uma representação visual das informações que pode personalizar integralmente.
Neste artigo
Descrição geral da conversão de texto do diapositivo num gráfico SmartArt
Ao converter o seu texto numa Gráfico SmartArt, pode escolher a partir de vários esquemas incorporados para adicionar apelo visual às suas informações. Coloque o ponteiro sobre uma miniatura para experimentar o esquema para Gráficos SmartArt que funcione melhor com listas com marcas.
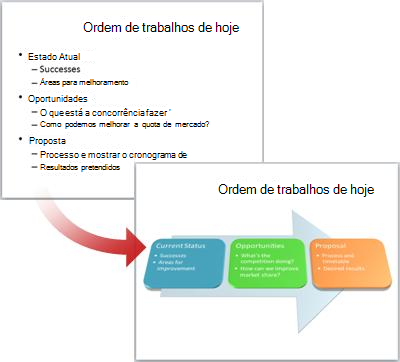
Depois de selecionar um esquema para uma Gráfico SmartArt, o texto dos diapositivos é colocado automaticamente em formas e organizados com base no esquema que escolheu. Em seguida, pode personalizar o Gráfico SmartArt ao alterar a cor ou ao Adicionar um estilo SmartArt ao mesmo.
Nota: Também pode converter imagens de um diapositivo num gráfico SmartArt.
Converter texto do diapositivo num gráfico SmartArt
Para os subscritores de Microsoft 365, o estruturador do PowerPoint recomenda a conversão de texto em Gráfico SmartArt quando encontrar conteúdos adequados num diapositivo. No separador estrutura da faixa de opções, selecione ideias de estrutura.
-
Clique no marcador de posição que contém o texto no diapositivo que pretende converter.
-
No separador base , no grupo parágrafo , clique em converter em SmartArt

-
Na Galeria, clique no esquema da Gráfico SmartArt pretendida.
A galeria contém esquemas para Gráficos SmartArt que funcionam melhor com listas com marcas. Para ver o conjunto completo de esquemas, clique em mais Gráficos SmartArt na parte inferior da galeria.
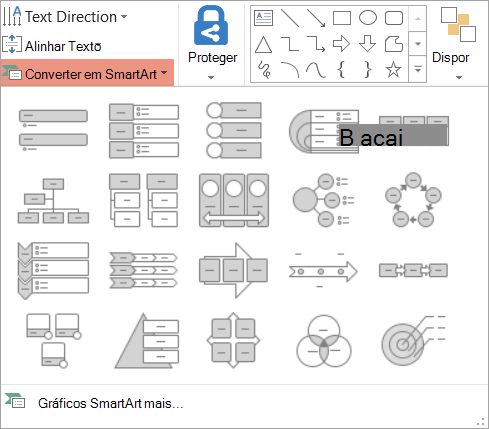
Notas:
-
Se pretender um diapositivo com o texto e outro diapositivo com o Gráfico SmartArt criado a partir desse mesmo texto, crie uma cópia do diapositivo antes de o converter num Gráfico SmartArt.
-
Pode converter o seu Gráfico SmartArt novamente em texto ao clicar com o botão direito do rato no gráfico e selecionar converter em texto.
-
Também pode converter o seu diapositivo num Gráfico SmartArt ao clicar com o botão direito do rato no marcador de posição que contém o texto no diapositivo que pretende converter e, em seguida, clicar em converter em SmartArt.
-
Irá perder algumas personalizações de texto, tais como alterações à cor do texto ou tamanho do tipo de letra, que efetuou ao texto no diapositivo quando converte o texto num Gráfico SmartArt.
Alterar as cores de todo um gráfico SmartArt
Pode alterar as cores aplicadas às formas no seu Gráfico SmartArt. As diferentes combinações de cores são todas derivadas a partir das cores do tema da sua apresentação.
-
Clique no Gráfico SmartArt.
-
Em Ferramentas de SmartArt, no separador Estrutura, no grupo Estilos de SmartArt, clique em Alterar Cores.
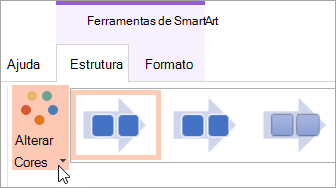
Se não vir os separadores ferramentas de SmartArt ou estrutura , certifique-se de que selecionou uma Gráfico SmartArt. Poderá ter de fazer duplo clique Gráfico SmartArt para o selecionar e abrir o separador estrutura .
-
Clique na variação de cores pretendida.
Aplicar um Estilo SmartArt a todo um gráfico SmartArt
Um estilo SmartArt é uma combinação de efeitos únicos e profissionais estruturados, tais como estilo de linha, bisel ou 3D, que pode aplicar ao seu Gráfico SmartArt.
-
Clique no Gráfico SmartArt.
-
Em Ferramentas de SmartArt, no separador Estrutura, no grupo Estilos de SmartArt, clique no Estilo SmartArt que pretende.
Para ver mais Estilos SmartArt, clique no botão Mais

Se não vir os separadores ferramentas de SmartArt ou estrutura , certifique-se de que selecionou uma Gráfico SmartArt. Poderá ter de fazer duplo clique Gráfico SmartArt para o selecionar e abrir o separador estrutura .










