Nota: Este artigo cumpriu o seu objetivo e vai ser removido em breve. Para não ter de se deparar com a mensagem "Página não encontrada", estamos a remover as ligações que o reencaminham para esta página de que temos conhecimento. Se criou ligações para esta página, remova-as e juntos iremos impedir esse tipo de problema.
Para além de converter texto no seu diapositivo num gráfico SmartArt, pode converter imagens em Gráficos SmartArt. As imagens são colocadas automaticamente em formas e organizadas de acordo com o esquema que escolheu. Uma Gráfico SmartArt é uma representação visual das informações que pode personalizar integralmente.
Neste artigo
Converter imagens num gráfico SmartArt
-
Selecione as imagens que pretende converter num Gráfico SmartArt.
Para selecionar várias imagens, clique na primeira imagem e, em seguida, prima continuamente a tecla CTRL enquanto clica nas imagens adicionais.
-
Em ferramentas de imagem no separador Formatar no grupo estilos de imagem , clique em esquema de imagem.
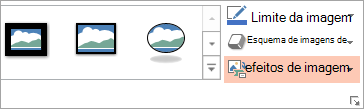
Se não vir os separadores formato ou ferramentas de imagem , certifique-se de que selecionou as imagens. Poderá ter de fazer duplo clique nas imagens para abrir o separador Formatar .
-
Na Galeria, clique no esquema da Gráfico SmartArt pretendida.
A galeria contém esquemas para Gráficos SmartArt que funcionam melhor com imagens.
Depois de selecionar um esquema para uma Gráfico SmartArt, as imagens são colocadas automaticamente em formas e organizadas de acordo com o esquema que escolheu. Em seguida, pode Adicionar texto ao seu gráfico SmartArt e personalizar o Gráfico SmartArt ao alterar as cores ou Adicionar um estilo SmartArt ao mesmo.
Nota: Se não fechou e, em seguida, reabriu a sua apresentação, pode inverter a conversão para uma Gráfico SmartArt ao clicar em anular 
Alterar a ordem das imagens no seu gráfico SmartArt
-
No painel de texto do Gráfico SmartArt, clique com o botão direito do rato na imagem que pretende reordenar.
Se o Painel de texto não estiver visível, clique no controlo.
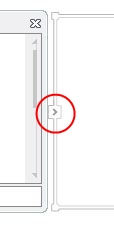
-
Clique em mover para cima ou mover para baixo no se menu de atalho dor.
Nota: Se reordenar uma imagem e tiver um texto associado, todo o texto é movido com ela, incluindo o texto em diferentes níveis (por exemplo, texto que está recuado abaixo de outra linha de texto).
Adicionar texto ao seu gráfico SmartArt
-
Clique no Gráfico SmartArt.
-
Introduza o texto ao efetuar um dos seguintes passos:
-
Clique em [Texto] no painel de Texto e, em seguida, escreva o texto.
-
Copie texto de outra localização ou programa, clique em [Texto] no painel de Texto e, em seguida, cole o texto.
-
Clique numa caixa no Gráfico SmartArt e, em seguida, escreva o seu texto. Para melhores resultados, utilize esta opção depois de adicionar todas as caixas que pretende.
-
Se o Painel de texto não estiver visível, clique no controlo.
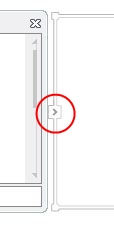
Adicionar ou eliminar formas no seu gráfico SmartArt
-
Clique no Gráfico SmartArt ao qual pretende adicionar outra forma.
-
Clique na forma existente que se encontra mais próxima do local onde pretende adicionar uma nova forma.
-
Em ferramentas de SmartArt, no separador estrutura , no grupo criar gráfico , clique na seta Adicionar forma .
Se não vir os separadores ferramentas de SmartArt ou estrutura , certifique-se de que selecionou o Gráfico SmartArt. Poderá ter de fazer duplo clique na Gráfico SmartArt para abrir o separador estrutura .
-
Efetue um dos seguintes procedimentos:
-
Para inserir uma forma a seguir à forma selecionada, clique em Adicionar Forma Após.
-
Para inserir uma forma antes da forma selecionada, clique em Adicionar Forma Antes.
-
Notas:
-
Para adicionar uma forma a partir do painel de texto, clique numa forma existente, mova o ponteiro antes ou depois do texto onde pretende adicionar a forma e, em seguida, prima ENTER.
-
Para eliminar uma forma ou imagem do seu Gráfico SmartArt, clique na forma ou imagem que pretende eliminar e, em seguida, prima DELETE. Para eliminar toda a sua Gráfico SmartArt, clique no limite da sua Gráfico SmartArt e, em seguida, prima DELETE.
Alterar as cores de todo um gráfico SmartArt
Pode alterar as cores aplicadas às formas no seu Gráfico SmartArt. As diferentes combinações de cores são todas derivadas a partir das cores do tema da sua apresentação.
-
Clique no Gráfico SmartArt.
-
Em Ferramentas de SmartArt, no separador Estrutura, no grupo Estilos de SmartArt, clique em Alterar Cores.
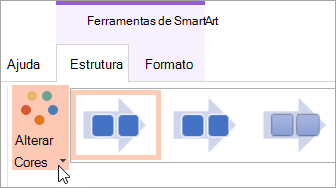
Se não vir os separadores ferramentas de SmartArt ou estrutura , certifique-se de que selecionou uma Gráfico SmartArt. Poderá ter de fazer duplo clique no Gráfico SmartArt para o selecionar e abrir o separador estrutura .
-
Clique na variação de cores pretendida.
Nota: Para recolorir as imagens na sua Gráfico SmartArt de forma a corresponder à variação de cor que escolheu, na parte inferior da Galeria alterar cores , clique em Recolorir imagens em gráfico SmartArt.
Aplicar um Estilo SmartArt a um gráfico SmartArt
Um estilo SmartArt é uma combinação de vários efeitos, tais como estilo de linha, bisel ou 3D, que pode aplicar às formas no seu gráfico SmartArt para criar uma aparência única e profissionalmente estruturada.
-
Clique no seu Gráfico SmartArt.
-
Em Ferramentas de SmartArt, no separador Estrutura, no grupo Estilos de SmartArt, clique no Estilo SmartArt que pretende.
Para ver mais Estilos SmartArt, clique no botão Mais

Sugestões
-
Para redimensionar toda a Gráfico SmartArt, clique no limite da sua Gráfico SmartArt e, em seguida, arraste as alças de redimensionamento para dentro ou para fora até que o seu Gráfico SmartArt seja o tamanho pretendido.
-
Pode animar o seu gráfico SmartArt para realçar cada forma ou cada nível hierárquico.










