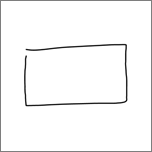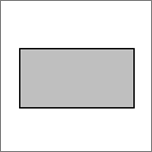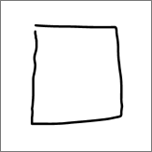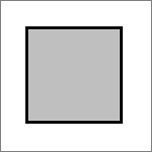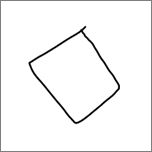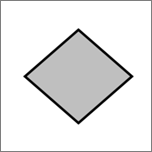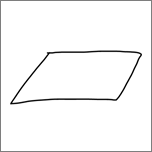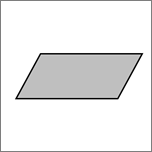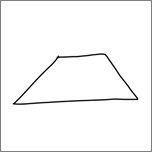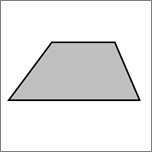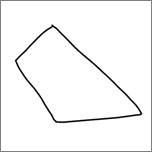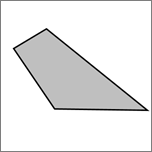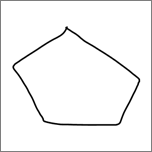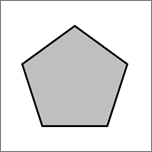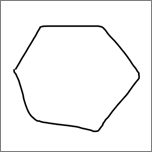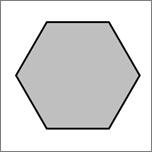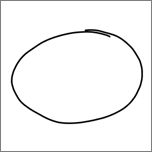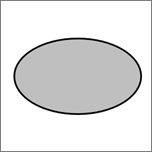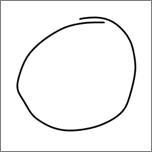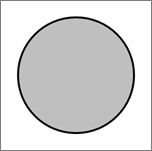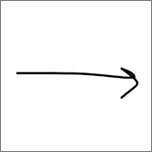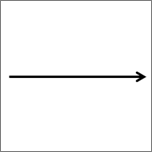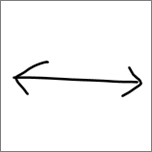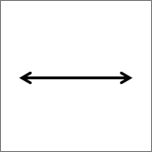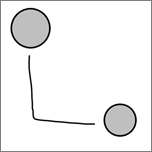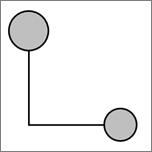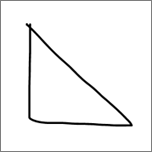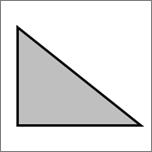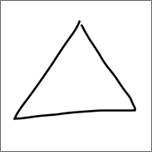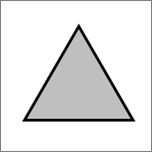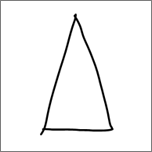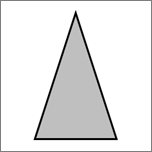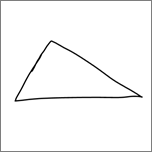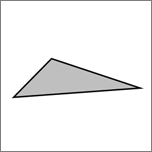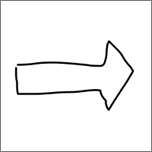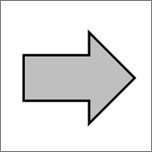Em Microsoft 365 e Office 2019, PowerPoint, Excel e Word permite-lhe converter os seus desenhos a tinta Word em formas padrão com o toque de um botão. Pode desenhar rapidamente fluxogramas e diagramas, combinando a facilidade de desenhar formas com a uniformidade dos Office gráficos.
- Que aplicação está a utilizar?
- Word, Excel
- PowerPoint
- Visio Pro para Office 365
Converter os seus desenhos a tinta tinta em formas
-
No separador Desenhar,selecione Tinta Original em Formas. (Este modo tem de ser ativo antes de desenhar a forma.)
-
Desenhe a forma que escolher. É convertido automaticamente na forma de Office de gráfico equivalente.
A forma que criar tem a mesma cor que a que a cor de tinta foi. Assim que a forma for criada, pode editar a cor de preenchimento, transparência e estilo ao utilizar o separador Formatar.
-
Para continuar a trabalhar com tinta mas deixar de converter automaticamente os seus desenhos em formas, selecione Tinta Local em Formas uma vez mais.
Formas de tinta que podem ser convertidas em Office formas
|
Desenho a tinta digital |
Forma correspondente |
|---|---|
|
Retângulo
|
Retângulo
|
|
Quadrado
|
Quadrado
|
|
Losango
|
Losango
|
|
Paralelogramo
|
Paralelogramo
|
|
Trapézio
|
Trapézio
|
|
Quadrilátero irregular
|
Quadrilátero irregular
|
|
Pentágono
|
Pentágono
|
|
Hexágono
|
Hexágono
|
|
Elipse
|
Elipse
|
|
Círculo
|
Círculo
|
|
Seta de uma ponta
|
Logótipo MVP
|
|
Seta de duas pontas
|
Seta dupla
|
|
Conexão entre duas formas
|
Conector
|
|
Triângulo retângulo
|
Triângulo retângulo
|
|
Triângulo equilátero
|
Triângulo equilátero
|
|
Triângulo isósceles
|
Triângulo isósceles
|
|
Triângulo irregular
|
Triângulo irregular
|
|
Seta bloquear
|
Seta bloquear
|
A funcionalidade funciona de forma diferente no PowerPoint. Consulte Converter tinta tinta tinta em formas ou texto no PowerPoint para Microsoft 365.
Adicionar "Converter em Forma" ao friso
No Visio, a opção Converter em Forma não está disponível por predefinição. Personalize o ribbon para ver este comando.
-
Selecione Ficheiro > Opções.
-
No lado esquerdo da caixa de diálogo, selecione Personalizar o Fita.
-
Na caixa de listagem do lado direito da caixa de diálogo, selecione Desenhar.
-
Selecione NovoGrupo e, em seguida, clique em Dar um nome ao novo grupo personalizado, como Formas. Certifique-se de que o novo grupo permanece selecionado.
-
No lado esquerdo da caixa de diálogo, em Escolher Comandos De, selecione Todos os Comandos.
-
Na lista de comandos longa e alfabética, selecione Converterem Forma e, em seguida, clique no botão Adicionar entre as duas caixas de listagem longas.
A caixa Converter em Forma foi adicionada ao fita.
-
Clique em OK.
Agora pode utilizar Converter em Forma para converter um desenho a tinta Visio forma.
Converter uma forma de tinta Visio padrão
-
No separador Desenhar, selecione Desenhar com Toque e,em seguida, selecione uma caneta de tinta e desenhe na tela.

-
No separador Desenhar, selecione a ferramenta Selecionar.
-
Clique e arraste para selecionar o objeto desenhado que pretende converter numa forma padrão.
São apresentadas alças de seleção na forma.
-
No separador Desenhar,selecione Converter em Forma.

-
No separador Base,selecione Alterar Formae, em seguida, selecione uma forma a partir da galeria de apresentação.
Sugestão: Se não vir uma lista de formas com a forma pretendida, no painel Formas, selecione Mais Formas e, em seguida, selecione o stencil que contém a forma pretendida.
O desenho a tinta é substituído pela forma selecionada e mantém o tamanho, posição e formatação da forma a tinta. Continue a modelar a forma conforme adequado. (Consulte Formatar uma Forma para obter detalhes.)