Importante: Este artigo foi traduzido automaticamente, consulte a exclusão de responsabilidade. Veja este artigo em inglês aqui para ter uma referência.
Pode conversar por texto em tempo real com outros membros da área de trabalho. Para aceder ao chat numa área de trabalho, efectue qualquer um dos seguintes procedimentos:
-
No painel Membros da Área de Trabalho, clique no botão Expandir para expandir ou fechar a área de chat:

-
No separador Vista, clique em Janela Nova e, em seguida, clique em Chat.
Criar uma nova entrada de texto do chat
Para criar uma nova entrada de texto do chat, escreva no campo de entrada de texto e prima ENTER.
Sugestão: Pode abrir o Corrector Ortográfico para procurar e corrigir erros ortográficos antes de premir ENTER para guardar uma entrada de chat. Clique em: 
Utilizar funcionalidades de Rich Text (RTF) no editor de texto do chat
O editor de texto do chat suporta funcionalidades de Rich Text (RTF), tais como a formatação de texto, hiperligações e imagens gráficas. Estas funcionalidades estão disponíveis apenas enquanto estiver a escrever no campo de entrada de texto. Não poderá editar uma entrada de chat depois desta aparecer na janela de apresentação do chat. Clique com o botão direito do rato no campo de entrada de texto do chat para ver as opções de formatação ou seleccione opções na barra de ferramentas.
Obter estado do chat
A barra de título do chat fica intermitente sempre que outro membro envie uma nova mensagem do chat. Além disso, poderá apontar para a barra de título do chat para ver se alguém está actualmente a escrever uma nova mensagem.
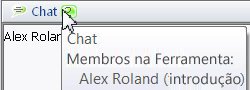
Procurar num chat
Para fazer uma pesquisa num chat, clique com o botão direito do rato em qualquer parte da janela do chat (ou na área do chat no painel Membros da Área de Trabalho), clique em Chat e, em seguida, clique em Localizar em Transcrição. Escreva uma Cadeia de Pesquisa na caixa de diálogo Localizar e clique em Localizar Seguinte.
Imprimir uma transcrição do chat
Para imprimir um chat, clique com o botão direito do rato em qualquer parte da janela do chat (ou na área do chat no painel Membros da Área de Trabalho), clique em Chat e, em seguida, clique em Imprimir Transcrição.
Eliminar uma transcrição do chat
Alguns chats tornam-se demorados e pode pretender eliminar, ocasionalmente, a área de transcrição do chat para recomeçar. Para eliminar uma transcrição do chat, clique com o botão direito do rato em qualquer parte da janela do chat (ou na área do chat no painel Membros da Área de Trabalho), clique em Chat e, em seguida, clique em Eliminar Transcrição.
Anular ou refazer uma entrada de chat
Pode anular ou refazer as combinações de teclas que está a escrever numa entrada de chat. Clique com o botão direito do rato na caixa de entrada do chat, clique em Chat e, em seguida, clique em Anular (CTRL-Z) ou Refazer (CTRL-Y). Contudo, não poderá anular ou refazer as entradas do chat depois de as ter introduzido, e de elas aparecerem na transcrição.










