Nota: Este artigo cumpriu o seu objetivo e vai ser removido em breve. Para não ter de se deparar com a mensagem "Página não encontrada", estamos a remover as ligações que o reencaminham para esta página de que temos conhecimento. Se criou ligações para esta página, remova-as e juntos iremos impedir esse tipo de problema.
Ao definir as opções de paginação, pode controlar onde as quebra de página automáticas são inseridas ou substituir quebras de página automáticas.
Importante: Os procedimentos seguintes assumem que se encontra na vista de esquema de impressão. Se não estiver na vista de esquema de impressão, no menu Ver, clique em Esquema de Impressão.
Efetue um dos seguintes procedimentos:
Manter linhas juntas
Pode manter todas as linhas de um parágrafo juntas numa página ou numa coluna para que o parágrafo não fique dividido entre duas páginas.
-
Selecione as linhas que pretende manter juntas.
-
No menu Formatar, clique em Parágrafo e, em seguida, clique no separador Quebras de Linha e de Página.
-
Selecione a caixa de verificação Manter linhas juntas.
Manter os parágrafos juntos
Pode manter parágrafos juntos, tal como um título e o parágrafo seguinte, numa página ou numa coluna.
-
Selecione os parágrafos que pretende manter juntos numa página.
-
No menu Formatar, clique em Parágrafo e, em seguida, clique no separador Quebras de Linha e de Página.
-
Selecione a caixa de verificação Manter com o seguinte.
Forçar sempre uma quebra de página antes de um parágrafo
Se pretender que um determinado parágrafo no documento apareça sempre na parte superior de uma página, defina uma quebra de página antes do parágrafo.
-
Selecione o parágrafo antes do qual pretende inserir a quebra de página.
-
No menu Formatar, clique em Parágrafo e, em seguida, clique no separador Quebras de Linha e de Página.
-
Selecione a caixa de verificação Quebra de página antes.
Controlar linhas isoladas
Por predefinição, o Word impede que a última linha de um parágrafo apareça na parte superior ou inferior de uma página.
-
Selecione os parágrafos nos quais pretende controlar as linhas linhas isoladas.
-
No menu Formatar, clique em Parágrafo e, em seguida, clique no separador Quebras de Linha e de Página.
-
Selecione a caixa de verificação Controlo de linhas isoladas.
Impedir quebras de linha de tabelas entre páginas
-
Clique na tabela.
-
No menu Tabela, clique em Propriedades da Tabela e, em seguida, clique no separador Linha.
-
Desmarque a caixa de verificação Permitir quebra de linha entre páginas.
Inserir quebra de linha manual
Uma quebra de linha manual termina a linha atual e continua o texto na linha seguinte. Alguns estilos de parágrafo incluem espaço adicional antes de cada parágrafo. Para omitir este espaço adicional entre linhas curtas de texto, tal como num bloco de endereço ou poema, insira uma quebra de linha manual após cada linha em vez de premir ENTER.
-
Clique onde pretende inserir a quebra de linha.
-
Prima SHIFT + ENTER.
O Word insere uma quebra de linha manual (

Sugestão: Para ver as quebras de linha manuais, na barra de ferramentas Padrão, clique em

Inserir uma quebra de página manual
O Word insere quebras de página automáticas com base na configuração do documento. No entanto, pode inserir manualmente uma quebra de página num local específico.
-
Clique onde pretende começar uma nova página.
-
No Word 2011 para Mac, no separador elementos do documento , em Inserir páginas, clique em quebrae, em seguida, clique em página.
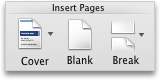
No Word 2016 para Mac, no menu Inserir , aceda a quebra e clique em quebra de página.
Sugestão: No Word 2011 para Mac, também pode inserir uma quebra de página manual ao premir SHIFT + ENTER. Se as teclas RETURN e ENTER no teclado foram a mesma tecla, prima SHIFT + FN + ENTER.
No Word 2016 para Mac, prima comando + Enter.
Eliminar uma quebra de página manual
-
Selecione a quebra de página que pretende eliminar.
Se a quebra de página não estiver visível, na barra de ferramentas Padrão, clique em

-
Prima

Se o teclado não tiver uma tecla












