Consultar o seu Google Calendar no Outlook
Ao importar um instantâneo do seu calendário Google para Outlook, pode vê-lo juntamente com outros calendários na Vista de Calendário do Outlook. Para manter o calendário importado atualizado, subscreva o Calendário Google no Outlook. Caso não o faça, a única maneira de o atualizar será ao importar outro instantâneo mais recente. Se já não pretender utilizar o Calendário Google, mas quiser manter os seus eventos, pode importar o seu Calendário Google para o Outlook para que todos os seus compromissos sejam integrados numa vista de calendário do Outlook.
Importante: Os passos podem ser diferentes entre o novo e a versão clássica do Outlook para Windows. Para determinar que versão do Outlook está a utilizar, procure Ficheiro no friso. Se não existir nenhuma opção Ficheiro, siga os passos abaixo do separador Novo Outlook. Se a opção Ficheiro é exibida, selecione o separador para Outlook Clássico.
-
Na sua conta do Calendário Google, selecione Os Meus Calendários e selecione as reticências verticais (⋮) à direita do nome do calendário.
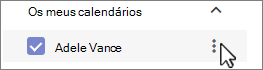
-
Selecione Definições e partilha, desloque-se para baixo até Integrar Calendário e, na caixa Endereço secreto no formato iCal , selecione o botão Copiar para a área de transferência


-
Mude para o seu calendário do Outlook.
-
Por baixo da grelha do calendário à esquerda, selecione Adicionar calendário e, em seguida, selecione Subscrever na Web.
-
Cole o URL copiado na barra de endereço e, em seguida, selecione Importar.
Subscrever ao Google Calendar
Uma Subscrição do Calendário da Internet (iCal) mantém a sua Outlook cópia do seu Calendário Google atualizada.
-
Inicie sessão na sua conta do Google Calendar.
-
Na coluna esquerda, clique em Os meus calendários para expandi-lo e, em seguida, paire o cursor sobre o calendário que pretende adicionar a Outlook como uma Subscrição de Calendário da Internet. Selecione as reticências à direita do nome do calendário e, em seguida, selecione Definições e partilha:
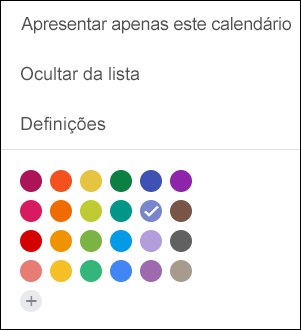
-
Junto à parte inferior da página, em Integrar Calendário, localize a caixa Endereço secreto no formato iCal e, em seguida, selecione o botão Copiar para a área de transferência

-
No Outlook, selecione Definições da Conta de > de Ficheiro> Definições da Conta.
-
No separador Calendários da Internet, clique em Novo.
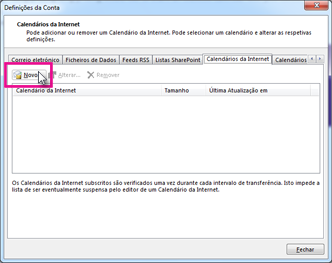
-
Cole o endereço que copiou no passo 3 ao premir Ctrl+V e, em seguida, clique em Adicionar.
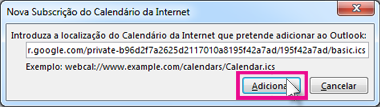
-
Na caixa Nome da Pasta , escreva o nome do calendário conforme pretende que seja apresentado no Outlook e, em seguida, clique em OK.
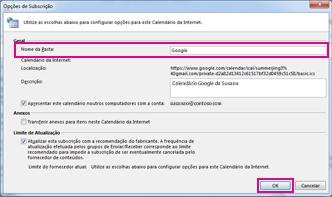
Quando começa Outlook, este verifica se existem atualizações no Calendário Google e transfere quaisquer alterações. Enquanto o Outlook está aberto, também verifica periodicamente e transfere atualizações. (O Calendário Google indica Outlook com que frequência deve procurar atualizações.)
Nota: As alterações efetuadas no Outlook não são enviadas para o seu Calendário Google. Para atualizar o seu Google Calendar, abra o Google Calendar a partir de um browser.
Importar um calendário a partir do Google Calendar
Importante: O calendário importado é um instantâneo estático; não é auto-atualizado. Para o atualizar, tem de subscrever (conforme descrito acima) ou repetir este procedimento mais tarde para importar uma cópia da versão mais atual do seu calendário no Google Calendar.
-
Inicie sessão na sua conta do Google Calendar.
-
Na coluna esquerda, clique em Os meus calendários para expandi-lo e, em seguida, paire o cursor sobre o calendário que pretende importar do Calendário Google.
-
Selecione as reticências à direita do nome do calendário e, em seguida, selecione Definições e partilha:
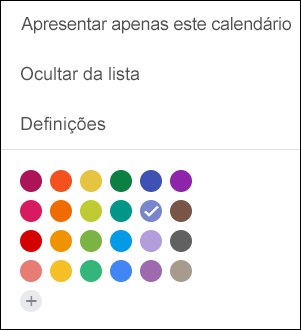
-
Em Definições do calendário, selecione Exportar calendário.
O ficheiro do Calendário da Internet (.ics) é imediatamente guardado como um ficheiro comprimido (.zip) na pasta Transferências.
-
No Explorador de Ficheiros, clique com o botão direito do rato no ficheiro comprimido e, em seguida, selecione Extrair Tudo. (Esta opção remove a compressão e guarda o ficheiro .ics; em seguida, pode importá-lo para Outlook.)
-
No Outlook, selecione Ficheiro > Abrir & Exportar > Importar/Exportar.
-
No assistente Importar e Exportar, selecione Importar um ficheiro iCalendar (.ics) ou vCalendar (.vcs) e, em seguida, selecione Seguinte.
-
Na janela Procurar, navegue para a .ics que guardou no passo 5, selecione-a e, em seguida, selecione OK.
-
Selecione Abrir como Novo. Os itens são importados automaticamente para o seu calendário.
O calendário é aberto lado a lado na vista Outlook Calendário. Também é adicionado ao Painel de Navegação na vista de Calendário, em Outros Calendários.
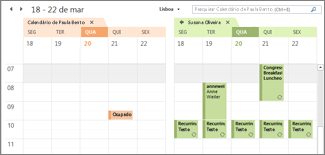
Próximos passos
Eis outras coisas que pode fazer para configurar o Outlook:
-
Importar contactos para o Outlook para Windows: as instruções para importar contactos do Gmail estão aqui.
-
Configuração do Office 365 para dispositivos móveis: configurar o e-mail ou aplicações do Office num telemóvel ou tablet.
Para saber mais sobre como utilizar Microsoft 365, consulte o Centro de Aprendizagem do Office 365.










