Para resumir e reportar resultados de folhas de cálculo separadas, pode consolidar dados de cada folha numa folha de cálculo principal. As folhas podem estar no mesmo livro que a folha de cálculo principal ou noutros livros. Quando consolida dados, reúne dados para que possa atualizar e agregar mais facilmente conforme necessário.
Por exemplo, se tiver uma folha de cálculo de despesas para cada uma das suas filiais, poderá utilizar a consolidação para implementar estes números numa folha de cálculo de despesas empresariais principal. Esta folha de cálculo principal também poderá conter os números totais de vendas e médias, níveis de inventário atuais e os produtos mais vendidos de toda a empresa.
Sugestão: Se consolidar dados frequentemente, poderá ajudar a criar novas folhas de cálculo a partir de um modelo de folha de cálculo que utilize um esquema consistente. Para saber mais sobre modelos, consulte: Criar um modelo. Também é a altura ideal para configurar o seu modelo com tabelas do Excel.
Existem duas formas de consolidar dados, seja por posição ou categoria.
Consolidação por posição: os dados nas áreas de origem têm a mesma ordem e utilizam as mesmas etiquetas. Utilize este método para consolidar dados de uma série de folhas de cálculo, tal como folhas de cálculo de orçamento departamental que foram criadas a partir do mesmo modelo.
Consolidação por categoria: quando os dados nas áreas de origem não estão dispostos na mesma ordem mas utilizam as mesmas etiquetas. Utilize este método para consolidar dados de uma série de folhas de cálculo que têm esquemas diferentes mas têm as mesmas etiquetas de dados.
-
Consolidar dados por categoria é semelhante a criar uma tabela dinâmica. No entanto, com uma tabela dinâmica pode reorganizar facilmente as categorias. Considere criar uma tabela dinâmica se precisar de uma consolidação mais flexível por categoria.
Nota: Os exemplos neste artigo foram criados com Excel 2016. Embora a sua vista possa ser diferente se estiver a utilizar outra versão do Excel, os passos são os mesmos.
Siga estes passos para consolidar várias folhas de cálculo numa folha de cálculo principal:
-
Se ainda não o fez, configure os dados em cada folha constituinte ao fazer o seguinte:
-
Certifique-se de que cada intervalo de dados está no formato de lista. Cada coluna tem de ter uma etiqueta (cabeçalho) na primeira linha e conter dados semelhantes. Não devem existir linhas ou colunas em branco na lista.
-
Coloque cada intervalo numa folha de cálculo separada, mas não introduza nada na folha de cálculo principal onde planeia consolidar os dados. O Excel irá fazê-lo por si.
-
Certifique-se de que cada intervalo tem o mesmo esquema.
-
-
Na folha de cálculo principal, clique na célula do canto superior esquerdo da área onde pretende que os dados consolidados sejam apresentados.
Nota: Para evitar substituir dados existentes na folha de cálculo principal, certifique-se de que deixa células suficientes à direita e abaixo desta célula para os dados consolidados.
-
Clique em Dados>Consolidar (no grupo Ferramentas de Dados ).

-
Na caixa Função, clique na função de resumo que pretende que o Excel utilize para consolidar os dados. A função predefinida é SOMA.
Eis um exemplo em que foram escolhidos três intervalos de folhas de cálculo:
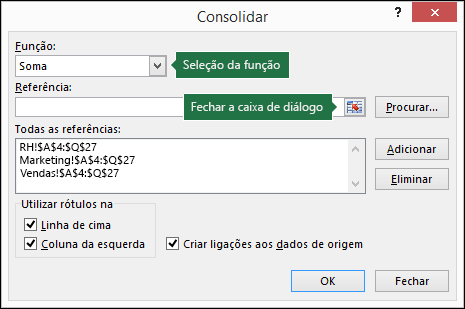
-
Selecione os seus dados.
Em seguida, na caixa Referência , clique no botão Fechar para encolher o painel e selecionar os dados na folha de cálculo.

Clique na folha de cálculo que contém os dados que pretende consolidar, selecione os dados e, em seguida, clique no botão Expandir Caixa de Diálogo à direita para voltar à caixa de diálogo Consolidar.
Se uma folha de cálculo que contém dados que precisa de consolidar estiver noutro livro, clique em Procurar para localizar esse livro. Depois de localizar e clicar em OK, o Excel irá introduzir o caminho do ficheiro na caixa Referência e acrescentar um ponto de exclamação a esse caminho. Em seguida, pode continuar a selecionar outros dados.Eis um exemplo no qual foram selecionados três intervalos de folhas de cálculo:
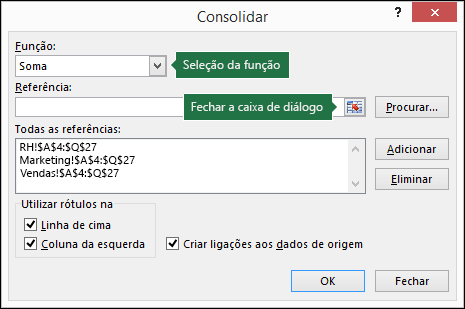
-
Na janela de pop-up Consolidar , clique em Adicionar. Repita esta ação para adicionar todos os intervalos consolidados.
-
Atualizações automáticas vs. manuais: Se quiser que o Excel atualize a tabela de consolidação automaticamente quando os dados de origem forem alterados, basta selecionar a caixa Criar ligações para dados de origem . Se esta caixa permanecer desmarcada, pode atualizar a consolidação manualmente.
Notas:
-
Não pode criar ligações quando as áreas de destino e de origem estão na mesma folha.
-
Se precisar de alterar a extensão de um intervalo ou substituir um intervalo, clique no intervalo no pop-up Consolidar e atualize-o com os passos acima. Esta ação irá criar uma nova referência de intervalo, por isso precisará de eliminar a anterior antes de consolidar novamente. Basta escolher a referência antiga e premir a tecla Delete.
-
-
Clique em OK e o Excel irá gerar a consolidação por si. Opcionalmente, pode aplicar formatação. Só é necessário formatar uma vez, a menos que volte a executar a consolidação.
-
Todos os rótulos que não corresponderem a rótulos nas áreas de origem transformam-se em linhas ou colunas separadas, na consolidação.
-
Certifique-se de que todas as categorias que não pretende consolidar têm etiquetas exclusivas que aparecem apenas num intervalo de origem.
-
Se os dados a consolidar estiverem em células diferentes em folhas de cálculo diferentes:
Introduza uma fórmula com referências às células de outras folhas, uma por cada folha, separadamente. Por exemplo, para consolidar dados de folhas com nomes Vendas (na célula B4), HR (na célula F5) e Marketing (na célula B9), na célula A2 da folha de consolidação, introduziria o seguinte:
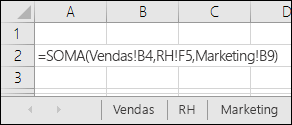
Sugestão: Para introduzir uma referência de célula, como Vendas! B4 — numa fórmula sem escrever, escreva a fórmula até ao ponto em que precisa da referência, clique no separador da folha de cálculo e, em seguida, clique na célula. O Excel irá preencher o nome da folha e o endereço da célula por si. NOTA: as fórmulas nestes casos podem ser propensas a erros, uma vez que é muito fácil selecionar acidentalmente a célula errada. Também pode ser difícil detetar um erro depois de introduzir uma fórmula complexa.
Se os dados a consolidar estiverem nas mesmas células em folhas de cálculo diferentes:
Introduza a fórmula com uma referência 3-D que utilize uma referência a um intervalo de nomes de folha. Por exemplo, para consolidar dados nas células A2 de Vendas até Marketing inclusive, na célula E5 da folha de cálculo principal, introduza o seguinte:

Precisa de mais ajuda?
Pode sempre colocar uma pergunta a um especialista da Comunidade Tecnológica do Excel ou obter suporte nas Comunidades.
Consulte Também
Descrição geral de fórmulas no Excel
Como evitar fórmulas quebradas
Localizar e corrigir erros em fórmulas
Atalhos de teclado e teclas de função do Excel










