Configurar o e-mail na aplicação Outlook para Android
|
Se estiver a ter dificuldades em utilizar a aplicação móvel Outlook para Android, pode Abrir um pedido de suporte do Outlook na aplicação. Se tiver uma conta profissional ou escolar que utiliza o Microsoft 365 para Pequenas e Médias Empresas ou contas baseadas no Exchange, poderão existir requisitos adicionais definidos pelo seu administrador de TI. Por exemplo, se tiver um dispositivo gerido pela empresa, um servidor local do Exchange configurado para autenticação básica ou se a sua empresa exigir a gestão de aplicações móveis para proteção de aplicações. Consulte a secção Configurar o Outlook para Android com requisitos adicionais abaixo para obter instruções específicas. |
Configurar o Outlook para Android pela primeira vez


Nota: Se tiver uma conta de trabalho que requer a aplicação Portal da Empresa do Intune, instale-a a partir da Google Play Store antes de configurar o Outlook para Android. O seu administrador de TI poderá ou não pedir-lhe também para Inscrever o seu dispositivo Android no Intune.
Instale a aplicaçãoOutlook para Android a partir da Google Play Store e, em seguida, abra-a.
Toque em Começar se esta for a sua primeira utilização.
Caso contrário, para adicionar outra conta de e-mail, abra o Menu 



O Outlook poderá detetar as suas contas do Google. Para adicioná-las ao Outlook para Android, toque em Ligar Conta do Google e, em seguida, toque em OK para confirmar. Toque em Permitir para conceder acesso do Outlook aos seus contactos.
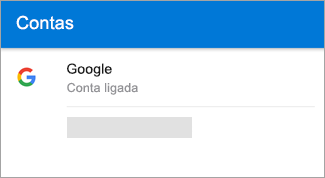
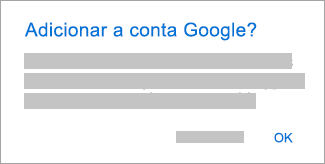
Se não quiser adicionar estas contas, toque em Ignorar e, em seguida, vá para o passo 4 em Configurar outra conta de e-mail abaixo.


Selecione as contas que pretende adicionar e toque em Adicionar Conta. Poderá ser-lhe pedido para iniciar sessão.
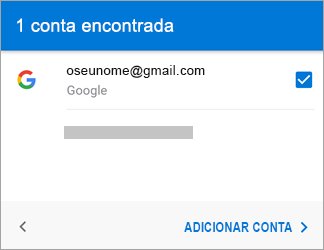
Toque em Permitir para confirmar o acesso offline e quaisquer outros avisos.
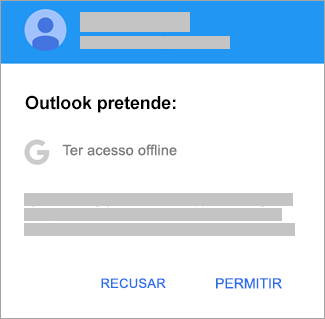
Para adicionar outra conta de e-mail, toque em Continuar e siga para o passo 4, caso contrário, toque em Ignorar.
Configurar outra conta de e-mail


Introduza o seu endereço de e-mail completo e, em seguida, toque em Continuar.
Nota: Se lhe for pedido para selecionar o seu fornecedor de e-mail, poderá ter de configurar o seu Exchange manualmente ou configurar uma conta IMAP ou POP.
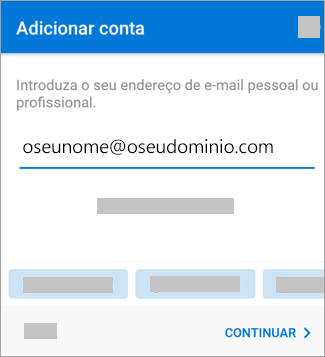


Introduza a palavra-passe da sua conta de e-mail e toque em Iniciar Sessão ou em Seguinte.
Nota: O ecrã de início de sessão poderá ter um aspeto diferente, consoante o seu fornecedor de e-mail.
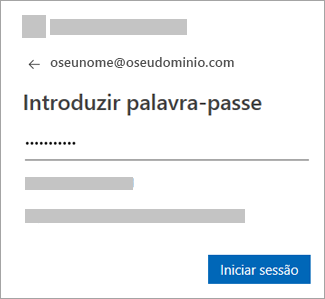


Se a autenticação multifator estiver ativada, verifique a sua identidade. Para obter mais informações, consulte Descrição geral das informações de segurança.
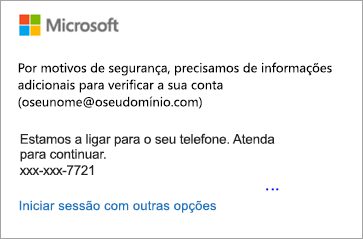
Configurar contas escolares/profissionais que tenham requisitos adicionais
Algumas contas escolares e profissionais possuem requisitos de segurança adicionais antes de poder utilizar o Outlook para Android. Se não souber qual das seguintes situações se aplica à sua conta escolar ou profissional, fale com o seu administrador do Microsoft 365.
Clique num expansor para o abrir:
Assim que começar o processo de inscrição, deve concluir o processo na sua totalidade, uma vez que uma pausa durante mais de alguns minutos normalmente interrompe o seu progresso e requer que comece de novo. Se este processo falhar, terá de regressar à aplicação Portal da Empresa para tentar novamente.
-
Abra o Google Play Store. Procure e transfira a aplicação Portal da Empresa do Intune.
-
Se lhe for pedido para criar um perfil de trabalho durante o processo de inscrição, consulte o artigo Criar um perfil de trabalho e inscrever o seu dispositivo no Intune. Caso contrário, siga os procedimentos no artigo Inscrever o seu dispositivo Android no Intune para inscrever o seu telemóvel ou tablet Android.
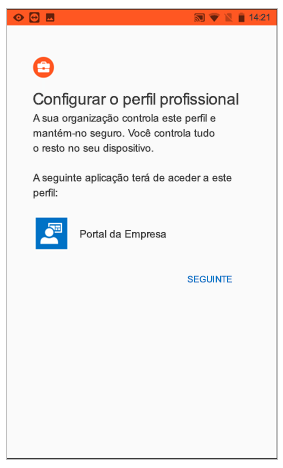
Nota: Caso lhe seja pedido para se autenticar através da autenticação multifator, consulte Descrição geral das informações de segurança.
-
Abra a aplicação Outlook para Android. Se lhe for pedido para criar um perfil de trabalho, utilize a instância de perfil de trabalho do Outlook para adicionar a sua conta.

Notas: Quando um dispositivo é inscrito, as aplicações geridas (incluindo o Outlook) podem ser instaladas de várias formas:
-
Pode instalar a aplicação a partir da aplicação Portal da Empresa
-
A sua empresa pode instalar a aplicação automaticamente durante o processo de inscrição
-
Pode instalar a aplicação a partir do Google Play Gerido
-
-
Toque em Começar.
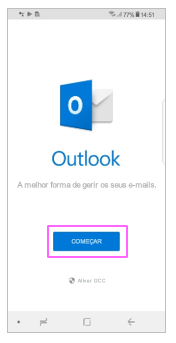
-
Se a sua conta for encontrada, toque em Continuar.
Nota: Se a sua conta não for encontrada automaticamente, introduza o endereço de e-mail da sua empresa, toque em Adicionar Conta e, quando lhe for pedido, introduza a sua palavra-passe.
-
Introduza a palavra-passe da sua conta de e-mail e, em seguida, toque em Iniciar Sessão.
-
A sua empresa também poderá ter implementado controlos que exigem que se Registe antes que possa continuar. Ao registar-se, estará a verificar a sua identidade de forma a que o dispositivo possa ser validado pela sua organização. Se lhe for pedido para registar o seu dispositivo, toque em Registar.
-
Se o seu administrador de TI tiver definido políticas adicionais, poderá ter de tocar em Ativar e Ativar novamente.
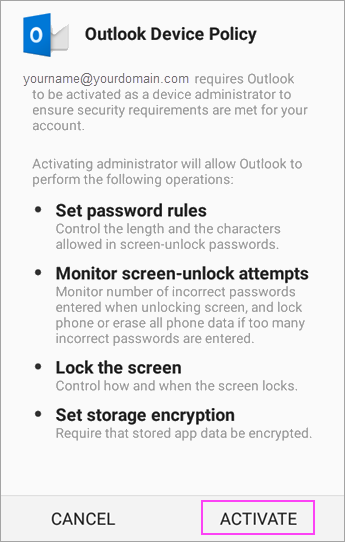
Nota: Após abrir o Outlook, a sua experiência será determinada por vários fatores, incluindo as definições das políticas da sua empresa e se acedeu anteriormente aos recursos da empresa com o seu dispositivo. Siga as indicações que forem apresentadas no seu dispositivo consoante as suas circunstâncias específicas.
Agora, está pronto para começar a utilizar o Outlook para Android! Como tirar o máximo partido do Outlook:
Otimizar a aplicação Outlook para dispositivos móveis no seu telemóvel ou tablet
As políticas de proteção de aplicações do Intune podem ser configuradas e implementadas sem a inscrição de dispositivos. No entanto, para dispositivos Android, ainda terá de instalar a aplicação Portal da Empresa do Intune no dispositivo para que as políticas de proteção de aplicações sejam impostas.
-
Abra a Google Play Store. Procure e transfira a aplicação Portal da Empresa do Intune.
-
Se ainda não o fez, instale a aplicação Outlook para Android a partir da Google Play Store ou clique aqui para introduzir o seu número de telefone e receber uma ligação de transferência.
-
Abra a aplicação Outlook para Android.
-
Toque em Começar.
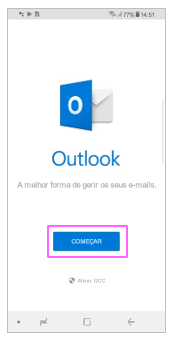
-
Introduza o seu endereço de e-mail da empresa e, em seguida, toque em Continuar.
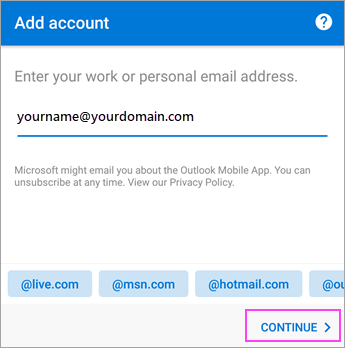
-
Se lhe for pedido, introduza a palavra-passe da sua conta de e-mail e, em seguida, toque em Iniciar Sessão.
Notas:
-
A sua experiência pode variar consoante os requisitos da sua empresa. Por exemplo, poderá ser-lhe pedido para se autenticar com a aplicação Microsoft Authenticator ou verificar-se a si próprio através de mensagem de texto ou por telefone. Para obter detalhes, consulte Descrição Geral das Informações de Segurança.
-
A sua empresa também poderá ter implementado controlos que exigem que efetue um Registo antes de poder continuar. Ao registar-se, estará a verificar a sua identidade de forma a que o dispositivo possa ser validado pela sua organização. Se lhe for pedido para registar o seu dispositivo, toque em Registar.
-
-
Se lhe for pedido para adicionar outra conta, toque em Talvez Mais Tarde.
-
Toque em Ignorar ou percorra os ecrãs de funcionalidades.
-
A mensagem, A sua organização está agora a proteger os seus dados nesta aplicação. É necessário reiniciar a aplicação para continuar, é apresentada. Toque em OK.
-
Reinicie o Outlook para Android e, quando lhe for pedido, defina um Número de Identificação Pessoal (PIN).
Agora, está pronto para começar a utilizar o Outlook para Android! Como tirar o máximo partido do Outlook:
Otimizar a aplicação Outlook para dispositivos móveis no seu telemóvel ou tablet
-
Se ainda não o fez, instale a aplicação Outlook para Android a partir da Google Play Store ou clique aqui para introduzir o seu número de telefone e receber uma ligação de transferência.
-
Abra a aplicação Outlook para Android. Se esta for a primeira vez que a utiliza, toque em Começar e, caso lhe seja pedido que adicione contas detetadas, toque em Ignorar. Caso contrário, abra o Menu


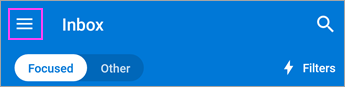
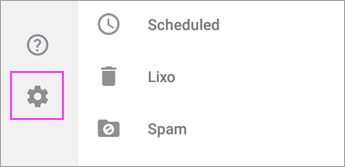
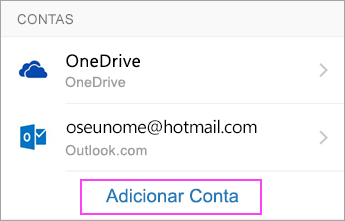
-
Introduza o seu endereço de e-mail da empresa e, em seguida, toque em Continuar.
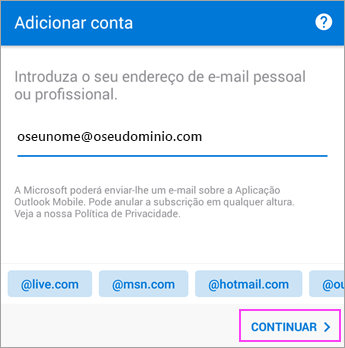
-
Toque em Exchange.
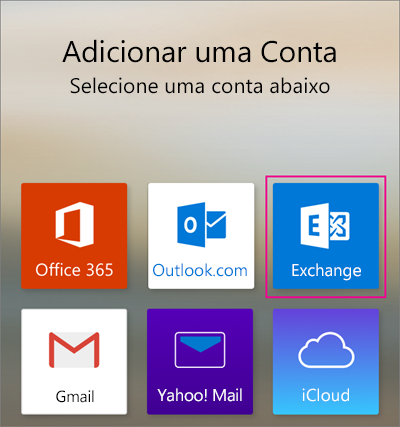
-
Introduza o seu endereço de e-mail empresarial e a palavra-passe para configurar automaticamente a sua conta. Toque em Iniciar Sessão.
Notas: Se ocorrer uma falha na configuração automática, toque em Continuare, em seguida, introduza as seguintes definições manualmente:
-
Nome do Servidor: Este nome costuma ser o mesmo nome que introduz para verificar o seu e-mail na web.
-
Domínio: Isto é normalmente opcional. Se não souber, contacte o seu administrador de TI.
-
Nome de Utilizador: Este é o seu endereço de e-mail empresarial.
-
Palavra-passe Esta é a palavra-passe da sua conta de e-mail empresarial.
-
-
Toque em Seguinte quando tiver terminado e percorra as funcionalidades.
Agora, está pronto para começar a utilizar o Outlook para Android! Como tirar o máximo partido do Outlook:
Otimizar a aplicação Outlook para dispositivos móveis no seu telemóvel ou tablet
-
No Outlook para Android, aceda a Definições

-
Introduza o endereço de e-mail. Toque em Continuar.
-
Toque em Configurar a conta manualmente se a opção estiver disponível. Em seguida, na página do fornecedor de e-mail, selecione Exchange e ative as Definições Avançadas.
-
Introduza os seus detalhes de definição de servidor, se disponíveis. Em seguida, toque no ícone de marca de verificação.
Definições de Servidor de Entrada
-
Domínio\Nome de Utilizador
Introduza o seu endereço de e-mail completo, como oseunome@oseudominio.com. -
Palavra-passe
Utilize a palavra-passe que utiliza para aceder ao seu e-mail. -
Servidor
-
Contas do Exchange: consulte a secção Encontrar as suas definições de servidor da caixa de correio do Exchange ou peça as informações do servidor ao seu administrador de TI.
-
Contas escolares ou profissionais do Microsoft 365: utilize outlook.office365.com.
-
-
Porta
Utilize a porta 443 ou 993. -
Tipo de segurança
Selecione SSL/TLS certifique-se de que a caixa de verificação Utilizar uma ligação segura (SSL) está selecionada e, em seguida, toque em Seguinte.
Definições de Servidor SMTP de Envio
-
Servidor SMTP
-
Contas do Exchange: peça as informações do servidor ao seu administrador de TI.
-
Contas escolares ou profissionais do Microsoft 365: utilize smtp.office365.com.
-
-
Tipo de Segurança
Selecione TLS. -
Número de Porta
Introduza 587. Toque em Seguinte.
-
-
Poderá ser-lhe pedido que introduza novamente a palavra-passe da sua conta de e-mail ou que aceite/ative permissões necessárias.
Precisa de mais ajuda para configurar o Outlook para Android?
Se ainda precisar de ajuda para configurar o e-mail com o Outlook para Android, poderá Abrir um pedido de suporte do Outlook na aplicação ou descrever-nos a sua questão detalhadamente na caixa de comentários abaixo para que possamos verificá-la no futuro.
Se quiser configurar uma conta de e-mail IMAP ou POP ou não tiver uma conta de e-mail com Exchange ActiveSync, utilize estas instruções. Quando configura uma conta de e-mail através de IMAP ou POP, apenas os seus e-mails serão sincronizados. O calendário ou os contactos não o serão. O que são os protocolos IMAP e POP?
Configurar a conta POP ou IMAP no Outlook para Android
-
No Outlook para Android, aceda a Definições > Adicionar Conta > Adicionar Conta de E-mail.
-
Introduza o endereço de e-mail. Toque em Continuar. Quando lhe for pedido para selecionar um fornecedor de e-mail, selecione IMAP ou POP3.
-
Ative as Definições avançadas e introduza a sua palavra-passe e definições de servidor.
Nota: Se ainda não sabe estas informações, terá de as obter junto do seu fornecedor de e-mail ou do administrador. Para obter uma lista de definições de servidor comuns e ajuda de referência, consulte Definições de servidor de que vai precisar do seu fornecedor de e-mail.
-
Toque no ícone de marca de verificação para concluir.
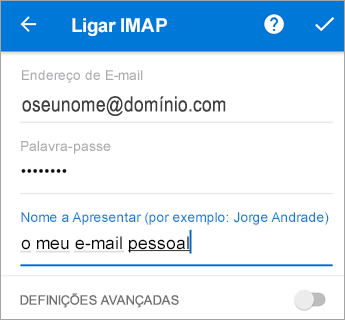
Para alterar a sua palavra-passe, tem de aceder ao site do seu fornecedor de e-mail.
-
Aceda ao site do seu fornecedor de e-mail.
Por exemplo, se utilizar uma conta de e-mail @hotmail.com, inicie sessão em outlook.com ou, se utilizar o Gmail, aceda a Gmail.com.
-
Aceda às definições da sua conta ou perfil.
-
Altere a sua palavra-passe.
-
O Outlook para Android irá detetar um erro de sincronização e pedir-lhe que introduza a palavra-passe novamente.
Se está a ter dificuldades em sincronizar o Outlook para Android com a sua nova palavra-passe, elimine a sua conta de e-mail e, em seguida, volte a adicioná-la.
Nota: Se alterar a palavra-passe da sua conta de e-mail que é também a sua conta Microsoft, poderá ter de iniciar sessão novamente noutras aplicações e sites da Microsoft.
Antes de mais: Se estiver a utilizar uma conta de e-mail do Outlook.com (o que inclui os domínios hotmail.com, msn.com, live.com, etc.), verifique o estado do servidor do Outlook.com aqui. Agora, selecione uma das opções abaixo:
-
"Tenho o Outlook configurado, mas preciso de ajuda com algo na aplicação." – consulte Abrir um pedido de suporte do Outlook na aplicação e clique em "Contactar o Suporte" para ver como pode conversar com agentes de suporte na aplicação.
-
"Preciso de ajuda para resolver um problema na configuração do meu e-mail." Consulte Resolver problemas de configuração de e-mail em dispositivos móveis.
-
"Estou a configurar a minha conta de e-mail pela primeira vez e o meu calendário ou os meus contactos não estão a ser sincronizados." Consulte Sincronizar o calendário com o meu telemóvel ou tablet.
-
"Utilizo um endereço de e-mail do Outlook.com (como hotmail.com ou live.com) que deixou de sincronizar." Consulte Corrigir problemas de sincronização de e-mail do Outlook.com.
Como tirar o máximo partido do Outlook
Otimizar a aplicação Outlook para dispositivos móveis no seu telemóvel ou tablet










