Configurar e gerir pedidos de acesso
A funcionalidade de pedido de acesso permite às pessoas pedir acesso a conteúdo que, atualmente, não têm permissão para ver. Enquanto proprietário do site, pode configurar a funcionalidade para lhe enviar uma mensagem de correio eletrónico sempre que alguém pedir acesso a um site. Aí, pode optar por aceitar ou recusar o pedido. Se o aprovar, também pode indicar o nível específico de permissão que pretende atribuir ao utilizador.
A funcionalidade de pedido de acesso também funciona em conjunto com o comando Partilhar em sites. Se um utilizador que não seja proprietário de um site (ou seja, uma pessoa sem controlo total de um site) utilizar o comando Partilhar para convidar outras pessoas para ver um site, essa ação irá gerar um pedido de acesso ao proprietário do site. Em seguida, o proprietário do site pode aprovar ou recusar o pedido, ou especificar o nível de permissão a atribuir ao novo utilizador.
Importante: Se um site estiver a utilizar grupos de segurança com e-mail ativado, os proprietários do site poderão não receber mensagens de e-mail de pedido de acesso. Para obter mais informações e resolver este problema, consulte As anotações enviadas para sites do SharePoint ligados a grupos do Microsoft 365 não são recebidas.
Em conjunto, o comando Partilhar e a funcionalidade de pedido de acesso simplificam o processo de gerir quem tem acesso a um site. Os utilizadores do site têm a possibilidade de convidar outras pessoas para colaborar nos sites (a menos que desative esta funcionalidade), ao passo que os proprietários do site têm a decisão final quanto a quem tem acesso a esse site e qual o nível de permissão a atribuir aos utilizadores.
Resumo de quem recebe o e-mail quando os utilizadores pedem acesso:
|
Tipo de site |
Quem recebe o e-mail do pedido de acesso por predefinição |
|
Clássico |
Utilizadores no grupo Proprietários |
|
OneDrive |
Administrador do Site Principal |
|
Sites ligados a grupos (incluindo o Teams) |
Administradores do Grupo |
|
Comunicação |
Utilizadores no grupo Proprietários |
|
Sites modernos sem um grupo (#STS3 TeamSite) |
Utilizadores no grupo Proprietários |
|
Sites de projeto |
Administrador do Site Principal |
O que pretende fazer?
Alterar as definições dos pedidos de acesso
Em primeiro lugar, recomendamos que decida quais membros dos seus SharePoint no Microsoft 365 grupos de sites podem convidar não membros para aceder aos conteúdos dos sites. Pode ativar ou desativar esta funcionalidade.
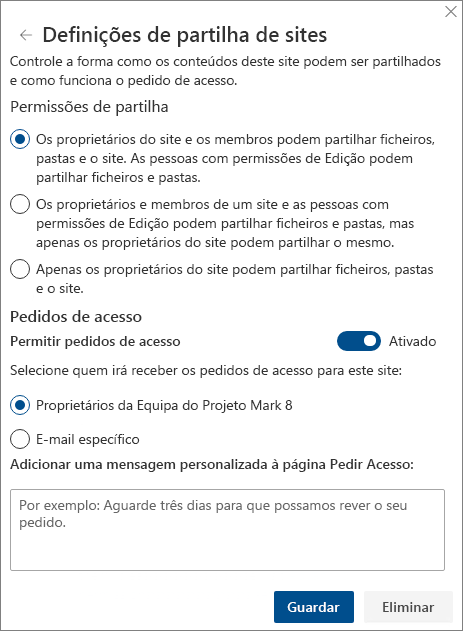
Nota: Desativar a opção de permitir a partilha não oculta o menu Partilhar, mas mostra uma mensagem de erro quando um membro da equipa tenta partilhar.
Para ativar ou desativar a partilha por parte de membros da equipa com pessoas que não sejam membros
-
Aceda a Definições

-
Em Definições de Partilha, clique em Alterar definições de partilha.
-
Em Permissões de partilha, defina o nível de acesso:
-
Os proprietários do site e os membros podem partilhar ficheiros, pastas e o site
-
Os membros do site podem partilhar ficheiros e pastas, mas apenas os proprietários do site podem partilhar o site
-
Apenas os proprietários do site podem partilhar ficheiros, pastas e o site
-
-
Clique em Guardar.
Os proprietários dos sites podem configurar a funcionalidade de pedido de acesso de modo a que esta envie uma mensagem de correio eletrónico sempre que alguém solicitar acesso a um site.
Para configurar pedidos de acesso
-
Aceda a Definições

-
Em Definições de Partilha, clique em Alterar definições de partilha.
-
Em Pedidos de acesso, defina o botão de alternar em Permitir pedidos de acesso comoAtivado.
-
Selecione quem irá receber os pedidos de acesso para o site:
-
Os proprietários do site (isto irá apresentar o nome do site, como proprietários da Contoso Radio)
Nota: Nos sites do Projeto, se selecionar a opção para o grupo de proprietários dos sites, os pedidos de acesso são enviados para o administrador principal da coleção de sites.
-
E-mail específico (um utilizador específico ou uma lista de distribuição)
-
-
Pode incluir opcionalmente uma mensagem personalizada para mostrar aos utilizadores na página de pedido de acesso.
-
Clique em Guardar.
Aprovar ou recusar pedidos de acesso a um site do SharePoint
Nota: Os utilizadores que tenham sido convidados através do o Azure Ative Directory B2B aparecerão em "Pedidos de Acesso" em vez de "Convites de Utilizadores Externos".
-
Vá para Definições

-
Clique em Pedidos de acesso.
Nota: O botão Pedidos de acesso só aparece se houver pedidos de acesso pendentes.
-
Em Pedidos Pendentes, localize o pedido que pretende atualizar e clique nas reticências . . . para abrir o menu.
-
Em Permissões, selecione o nível de permissão que pretende atribuir ao utilizador (se optar por aprovar o pedido). Também pode, se assim entender, escrever uma mensagem para o utilizador que solicita o acesso, o que pode ser uma forma útil de documentar a sua decisão.
-
Clique em Aprovar ou em Recusar.
Sugestão: Para ver pedidos anteriores, clique em Mostrar Histórico.
Gerir convites para utilizadores externos
Se é um cliente do Microsoft 365 que utiliza o SharePoint, também pode utilizar a página Pedidos de Acesso para gerir os convites de utilizador convidado que foram emitidos a pessoas que não têm licenças para a sua subscrição do Microsoft 365.
Importante: Apenas os administradores de coleções de sites, os administradores do SharePoint no Microsoft 365 e os membros do Grupo de Proprietários predefinido do site têm permissão para utilizar a página Pedidos de Acesso. No entanto, se um utilizador tiver sido removido do grupo de Proprietários e, mais tarde, lhe for concedida a permissão de Controlo Total, esse utilizador não terá acesso à página Pedidos de Acesso. Para resolver esta situação, consulte Mensagem "Acesso Negado" quando vê a lista "Pedidos de Acesso" no SharePoint.
Retirar convites
Se pretender retirar um convite que enviou a um utilizador externo, pode revogá-lo antes de ser aceite.
-
Vá para Definições

-
Clique em pedidos de acesso.
-
Localize a pessoa cujo convite pretende retirar e clique nas reticências . . . para abrir o menu.
-
Na janela de propriedades, clique em Retirar.
Se o utilizador externo já tiver aceitado um convite e pretender remover o acesso desse utilizador, pode fazê-lo ao remover o utilizador do grupo de permissões do SharePoint ao qual o atribuiu. O seu administrador do Microsoft 365 ou do SharePoint também o pode remover da lista de utilizadores do seu ambiente.
Reenviar um convite
Por predefinição, os convites que envia a utilizadores externos expiram num período de 90 dias. Pode reenviar um convite durante esses 90 dias, mas ao fazê-lo não irá prolongar o tempo que o convidado tem para responder. Não pode reenviar um convite expirado.
Nota: Se um convidado não aceitar o convite dentro de 90 dias e ainda quiser que essa pessoa tenha acesso ao seu site, terá de enviar um novo convite.
-
Vá para Definições

-
Clique em pedidos de acesso.
-
Em Convites de Utilizador Convidado, localize o convite que pretende reenviar e clique nas reticências . . . para abrir o menu.
-
Em Permissão, confirme que o grupo selecionado é o grupo de permissões ao qual pretende adicionar a pessoa que recebeu o convite. Se pretende escolher um grupo que não o que seguiu no convite original, pode fazê-lo aqui.
-
Clique em Reenviar.
O que pretende fazer?
Alterar as definições dos pedidos de acesso
Em primeiro lugar, recomendamos que decida se os membros dos seus grupos de sites podem convidar não membros para aceder aos conteúdos dos sites. Pode ativar ou desativar esta funcionalidade.
Nota: Desativar a opção de permitir a partilha não oculta o menu Partilhar, mas mostra uma mensagem de erro quando um membro da equipa tenta partilhar.
Para ativar ou desativar a partilha por parte de membros da equipa com pessoas que não sejam membros
-
Aceda a Definições

-
Clique em Definições de permissão avançadas.
-
No separador Permissões, clique em Definições de Pedido de Acesso.
-
Na caixa de diálogo Definições de Pedidos de Acesso, selecione ou anule a seleção da opção Permitir que os membros partilhem o site e ficheiros e pastas individuais. A caixa de verificação em Permitir que os membros convidem outras pessoas para o grupo de membros do site Membros do Site de Equipa. Esta definição tem de estar ativada para permitir que os membros partilhem o site será automaticamente selecionada ou desmarcada.
-
Clique em OK.
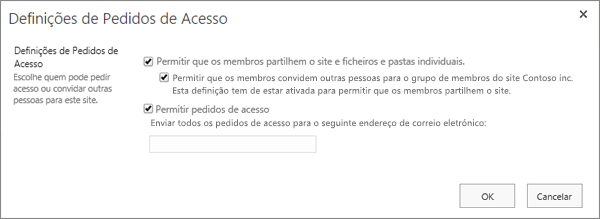
Os proprietários dos sites podem configurar a funcionalidade de pedido de acesso de modo a que esta envie um e-mail sempre que alguém solicitar acesso a um site.
Para configurar pedidos de acesso
-
Aceda a Definições

-
Clique em Definições de permissão avançadas.
-
No separador Permissões, clique em Definições de Pedido de Acesso.
-
Na caixa de diálogo Definições de Pedidos de Acesso, selecione a caixa de verificação junto a Permitir pedidos de acesso.
-
Adicione um e-mail para um utilizador específico ou lista de distribuição.
-
Clique em OK.
Aprovar ou recusar pedidos de acesso a um site do SharePoint
-
Vá para Definições

-
Clique em Pedidos de acesso.
Nota: O botão Pedidos de acesso só aparece se houver pedidos de acesso pendentes.
-
Em Pedidos Pendentes, localize o pedido que pretende atualizar e clique nas reticências . . . para abrir o menu.
-
Em Permissões, selecione o nível de permissão que pretende atribuir ao utilizador (se optar por aprovar o pedido). Também pode, se assim entender, escrever uma mensagem para o utilizador que solicita o acesso, o que pode ser uma forma útil de documentar a sua decisão.
-
Clique em Aprovar ou em Recusar.
Sugestão: Para ver pedidos anteriores, clique em Mostrar Histórico.










