Pode configurar a reciclagem de um site do SharePoint para controlar a quantidade de tempo que um utilizador pode restaurar os conteúdos eliminados antes de os remover para sempre e a quantidade de espaço de armazenamento que a reciclagem consome. A página de definições da Gestão de Aplicações do SharePoint permite-lhe ligar ou desligar a reciclagem do site, definir o número de dias em que os itens eliminados são retidos na reciclagem e definir a quantidade de espaço de armazenamento utilizado na segunda fase (da coleção de site).
Importante:
-
A Reciclagem do SharePoint é diferente da Reciclagem do Windows. Para recuperar ficheiros eliminados no Windows a partir do seu ambiente de trabalho ou de aplicações, experimente primeiro a Reciclagem do Windows. Para colocar a reciclagem do Windows no ambiente de trabalho, consulte Voltar a colocar a reciclagem do Windows no ambiente de trabalho.
Configurar as definições de reciclagem do SharePoint 2019, 2016, 2013 ou 2010
A configuração das definições da Reciclagem afeta todos os sites aloados pela aplicação Web.
-
Abra a aplicação Administração Central do SharePoint.
-
Em Gestão de Aplicações,clique Manage web applications.
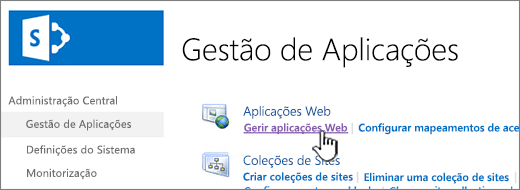
-
Selecionar o site para o onde pretende configurar as definições de reciclagem e, em seguida, clique em Geral Definiçõesem Gerir no fita.
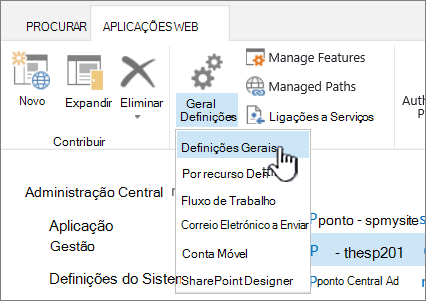
-
Na página Web Application General Definições, desloque até à secção Reciclagem e pode configurar as seguintes definições:
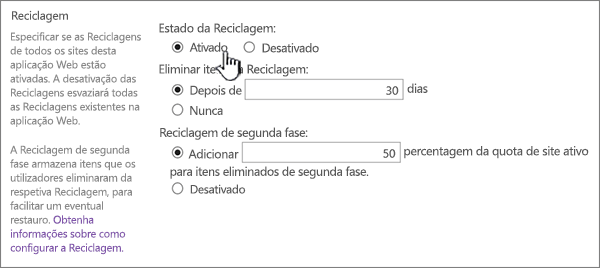
-
Em Estado da Reciclagem, selecione Ativo ou Desligado para especificar se as Reciclagens de todos os sites nesta aplicação Web estão ativos ou desligáveis.
Se desligou as Reciclagens, todos os ficheiros neles armazenados serão eliminados. A eliminação destes ficheiros pode demorar muito tempo, dependendo da plenitude e da quantidade de Reciclagens.
-
Em Eliminar itens da Reciclagem, selecione Após ouNunca.
Se selecionar Após ,escreva na caixa correspondente o número de dias a aguardar antes que as Reciclagens sejam esvaziadas (ou seja, o número de dias que os itens nas Reciclagens permanecem num estado eliminado). Se selecionarNunca , as Reciclagens nunca serão esvaziadas automaticamente.
-
Em Reciclagem de Segunda Fase , selecioneAdicionar ouDesligado.
Se selecionar Adicionar, escreva a percentagem da quota do site a adicionar para a capacidade da Reciclagem de segunda fase na caixa correspondente.
Quando ativa a Reciclagem de segunda fase para uma aplicação Web, tem de indicar quanto espaço em disco está disponível na Reciclagem de segunda fase como uma percentagem da quota atribuída à aplicação Web. Por exemplo, se tiver atribuída 100 megabytes (MB) de espaço para a aplicação Web, aloque uma quota de 50% para a Reciclagem de segunda fase atinge 50 MB para a Reciclagem de segunda fase e 150 MB para a aplicação Web. Pode desaloque até 100% para a quota de Reciclagem de segunda fase.
-
-
Desloco-se até ao fim da caixa de diálogo e clique em OK.
Configurar as definições SharePoint reciclagem do Server 2007
A configuração das definições da Reciclagem afeta todos os sites aloados pela aplicação Web.
-
Na barra de navegação superior, clique em Gestão de Aplicações.
-
Na página Gestão de Aplicações, na secção Gestão de Aplicações Web do SharePoint, clique em Definições gerais da aplicação Web.
-
Na página Web Application General Definições, na secção Reciclagem, configure as seguintes definições:
-
Em Estado da Reciclagem, selecione Ativo ou Desligado para especificar se as Reciclagens de todos os sites nesta aplicação Web estão ativos ou desligáveis.
Se desligou as Reciclagens, todos os ficheiros neles armazenados serão eliminados. A eliminação destes ficheiros pode demorar muito tempo, dependendo da plenitude e da quantidade de Reciclagens.
-
Em Eliminar itens da Reciclagem, selecione Após ouNunca.
Se selecionar Após ,escreva na caixa correspondente o número de dias a aguardar antes que as Reciclagens sejam esvaziadas (ou seja, o número de dias que os itens nas Reciclagens permanecem num estado eliminado). Se selecionarNunca , as Reciclagens nunca serão esvaziadas automaticamente.
-
Em Reciclagem de Segunda Fase , selecioneAdicionar ouDesligado.
Se selecionar Adicionar, escreva a percentagem da quota do site a adicionar para a capacidade da Reciclagem de segunda fase na caixa correspondente.
Quando ativa a Reciclagem de segunda fase para uma aplicação Web, tem de indicar quanto espaço em disco está disponível na Reciclagem de segunda fase como uma percentagem da quota atribuída à aplicação Web. Por exemplo, se tiver atribuída 100 megabytes (MB) de espaço para a aplicação Web, aloque uma quota de 50% para a Reciclagem de segunda fase atinge 50 MB para a Reciclagem de segunda fase e 150 MB para a aplicação Web. Pode desaloque até 100% para a quota de Reciclagem de segunda fase.
-
-
Desloco-se até ao fim da caixa de diálogo e clique em OK.
Voltar a colocar a reciclagem do Windows no ambiente de trabalho
A reciclagem do Windows não está ligada ao SharePoint, mas é importante mantê-la acessível, pois pode ser útil para recuperar ficheiros locais que tenha eliminado. Eis como voltar a colocá-la no ambiente de trabalho:
Para voltar a colocar a Reciclagem do Windows 10 no ambiente de trabalho:
-
Selecione o botão Iniciar


-
Selecione Personalização > Temas > Definições de ícone do ambiente de trabalho.
-
Selecione a caixa de verificação Reciclagem > Aplicar.
• Para aceder às definições de ícone do ambiente de trabalho no Windows 8.1, percorra o ecrã a partir da extremidade direita e, em seguida, selecione Procurar. Escreva ícones do ambiente de trabalho na caixa de pesquisa e, em seguida, selecione Mostrar ou ocultar ícones comuns no ambiente de trabalho.
• Para aceder às definições de ícone do ambiente de trabalho no Windows 7, selecione o botão Iniciar, escreva ícones do ambiente de trabalho na caixa de pesquisa e, em seguida, selecione Mostrar ou ocultar ícones comuns no ambiente de trabalho.
Deixe-nos um comentário
Atualizado a 3 de outubro de 2018
Este artigo foi útil? Se foi útil, informe-nos na parte inferior desta página. Caso não o faça, diga-nos o que foi confuso ou em falta. Inclua a sua versão do SharePoint, SO e browser. Utilizaremos o seu feedback para verificar novamente os factos, adicionar informações e atualizar este artigo.










