Importante: No Excel para Microsoft 365 e Excel 2021, o Power View será removido a 12 de outubro de 2021. Como alternativa, pode utilizar a experiência visual interativa fornecida pelo Power BI Desktop, que pode transferir gratuitamente. Também pode facilmente Importar livros do Excel para o Power BI Desktop.
Se estiver a utilizar o Power View, pode definir as propriedades de comportamento da tabela para alterar o comportamento de agrupamento das linhas de detalhes e fornecer um local predefinido melhor de identificação de informações (como nomes, IDs de fotografia ou imagens de logótipo) em contentores de malhas, cartões e gráficos.
-
No fita, vá para Power Pivot >Gerir.
Notas:
-
Se não tiver o Power Pivot ativado, vá a Opções do> Opções > De.Selecione a opção Add-ins COM na caixa de opções Gerir e, em seguida, prima Ir. Selecione Microsoft Power Pivot para Excel e prima OK.
-
Se não vir o Power Pivot na lista, consulte: Onde está o Power Pivot?
-
-
Selecione a tabela que pretende configurar na parte inferior da janela do Power Pivot.
-
Clique em Avançadas > Comportamento da Tabela.
-
No Identificador de Linha, escolha uma coluna na tabela que contenha apenas valores exclusivos e sem valores em branco. Definir um identificador de linha é o primeiro passo para especificar outras propriedades.
-
Em Manter Linhas Exclusivas, selecione as colunas que devem ser tratadas como exclusivas mesmo que sejam duplicadas (por exemplo, nome próprio do funcionário e apelido, para casos em que dois ou mais funcionários partilham o mesmo nome).
-
A coluna Etiqueta Predefinida fornece um nome a apresentar para representar os dados da linha (por exemplo, o nome de funcionário num registo de funcionário).
Em algumas visualizações Power View como cartões, a etiqueta predefinida é apresentada num tipo de letra maior. Se também tiver definido uma imagem predefinida, a etiqueta predefinida aparece por baixo da imagem predefinida nos separadores de um contentor de milhais.
-
Na Imagem Predefinida, selecione uma coluna que forneça uma imagem que represente os dados da linha (por exemplo, um ID de fotografia num registo de funcionário).
Neste artigo
Porquê definir as propriedades de comportamento da tabela?
Power View agrupa itens automaticamente com base nos campos e no formato de apresentação que está a utilizar. Na maioria dos casos, o agrupamento predefinido produz um resultado ideal. No entanto, para algumas tabelas, principalmente as que contêm dados detalhados, o comportamento de agrupamento predefinido irá, por vezes, agrupar linhas que não devem ser agrupadas (por exemplo, registos de funcionários ou clientes que devem ser listados individualmente, particularmente quando duas ou mais pessoas partilham o mesmo nome próprio e o mesmo apelido). Para essas tabelas, pode definir propriedades que fazer com que as linhas sejam listadas individualmente em vez de agrupadas em conjunto.
Nota: Não altere o comportamento predefinido em tabelas que atuam como uma tabela de referência (como uma tabela de datas, uma tabela de categoria de produtos ou uma tabela de departamento, onde a tabela consiste num número relativamente pequeno de linhas e colunas) ou tabelas de resumo que contêm linhas que só são interessantes quando resumidas (por exemplo, censo dados que são agronizados por sexo, idade ou geografia). Para tabelas de resumo e de procura, o comportamento de agrupamento predefinido produz o melhor resultado.
Campos predefinido
Pode definir que campos são adicionados Power View automaticamente, se alguém clicar no nome da tabela na lista de Power View campos. Uma tabela pode ter muitos campos, mas alguns são provavelmente utilizados mais frequentemente do que outros.
-
Na janela Power Pivot de > Separador Avançadas >Conjunto de Campos Predefinido.
-
Selecione um campo em Campos na tabela e clique em Adicionar.
-
É movida para os Campos predefinido, por ordem.
-
Depois de ter todos os campos que pretende, pode alterar a ordem pela qual são apresentados. Selecione um campo e clique em Mover Para Cimaou Mover Para Baixo.

A propriedade Identificador de Linha
Na tabela, o identificador de linha especifica uma única coluna que contém apenas valores exclusivos e não valores em branco. A propriedade Identificador de Linha é utilizada para alterar o agrupamento, de modo a que um grupo não seja baseado na composição de campos de uma linha, mas sim numa coluna fixa que seja sempre utilizada para identificar exclusivamente uma linha, independentemente dos campos utilizados num esquema de relatório específico.
Definir esta propriedade altera o comportamento de agrupamento predefinido, de agrupamento dinâmico com base nas colunas presentes na vista, para um comportamento de agrupamento fixo que resume com base no identificador de linha. Alterar o comportamento de agrupamento predefinido é relevante para os esquemas do relatório, como uma matriz, que, de outra forma, agruparia (ou mostrava subtotais) para cada coluna na linha.
Definir um identificador de linha ativa as seguintes propriedades adicionais: Manter a propriedade Linhas Exclusivas, a propriedade Etiqueta Predefinida e a propriedade Imagem Predefinida, que afeta o comportamento dos campos em Power View.
Também pode utilizar o Identificador de Linha , por si só, como uma propriedade ativada, para ativar o seguinte:
-
Utilização de imagens binárias num relatório. Ao remover a ambiguidade da exclusivação das linhas, Power View pode determinar como atribuir imagens predefinidas e etiquetas predefinidas a uma determinada linha.
-
Remova subtotais indesejados de um relatório de matriz. O agrupamento predefinido ao nível do campo cria um subtotal para cada campo. Se pretender apenas um único subtotal calculado ao nível da linha, definir o Identificador de Linha produz este resultado.
Não pode definir um Identificador de Linha para tabelas marcadas como tabelas de data. Para tabelas de data, o identificador de linha é especificado quando marca a tabela. Para obter mais informações, consulte Caixa de Diálogo Marcar como Tabela de Datas.
A propriedade Manter Linhas Exclusivas
Esta propriedade permite-lhe especificar as colunas que transmitem informações de identidade (como o nome de um funcionário ou um código de produto) de forma a distinguir uma linha de outra. Em casos em que as linhas parecem ser idênticas (como dois clientes com o mesmo nome), as colunas que especificar para esta propriedade são repetidas na tabela do relatório.
Dependendo das colunas que adicionar a um relatório, poderá encontrar linhas que são tratadas como linhas idênticas porque os valores em cada linha parecem ser os mesmos (por exemplo, dois clientes chamados Joao Gomes). Isto pode ocorrer porque outras colunas que fornecem diferenciação (como um segundo nome, endereço ou data de nascimento) não estão na vista de relatório. Neste cenário, o comportamento predefinido é fechar as linhas idênticas numa única linha, resumindo todos os valores calculados num único resultado maior das linhas combinadas.
Ao definir a propriedade Manter Linhas Exclusivas , pode designar uma ou mais colunas que devem repetir-se sempre, mesmo que haja instâncias duplicadas, sempre que adicionar essa coluna à vista de relatório. Os valores calculados associados à linha serão agora atribuídos com base em cada linha individual em vez de alocar numa única linha.
Nota: Uma vez que as colunas que o utilizador final seleciona podem afetar o agrupamento, o que altera o contexto do filtro para cálculos de expressões, os estruturadores de modelos têm de ter cuidado para criar medidas que devolvam os resultados corretos.
Etiquetas predefinida
Esta propriedade especifica uma etiqueta que aparece proeminentemente num cartão ou gráfico ou em conjunto com a imagem predefinida na faixa de navegação de um relatório de mosaico. Quando utilizada com uma imagem predefinida, a etiqueta predefinida é exibida por baixo da imagem. Ao escolher uma etiqueta predefinida, escolha a coluna que transmite mais informações sobre a linha (por exemplo, um nome).
No esquema da faixa de separadores de um contentor de mítios, com a faixa de navegação na parte superior, a etiqueta predefinida aparece na área de título abaixo de uma imagem, conforme definida pela propriedade Imagem Predefinida. Por exemplo, se tiver uma lista de funcionários, poderá utilizar o ID de fotografia do funcionário como a imagem predefinida e o Nome do Funcionário como etiqueta predefinida. A coluna de etiqueta predefinida aparece sempre por baixo da imagem na navegação da faixa de separadores de um contentor de mosaicos, mesmo que não a selecione explicitamente na lista de campos do relatório.
No esquema de fluxo de capa de um contentor de mosaicos, com a navegação na parte inferior dos mosaicos, a imagem predefinida aparece sem a etiqueta predefinida.
Num esquema de cartão, a etiqueta predefinida aparece num tipo de letra maior na área de título na parte superior de cada cartão. Por exemplo, se tiver uma lista de funcionários, pode fazer cartões com as informações dos funcionários, utilizando o ID de fotografia como imagem predefinida e o Nome do Funcionário como etiqueta predefinida.
Imagens predefinidas
Esta propriedade especifica uma imagem que é apresentada por predefinição na navegação da faixa de separadores de um relatório de mosaico ou proeminentemente sob a etiqueta predefinida à esquerda de um cartão. Uma imagem predefinida deve ser conteúdo visual. Os exemplos incluem um ID de fotografia na tabela de funcionários, um logótipo de cliente numa tabela de clientes ou uma forma de país numa tabela geográfica.
Nota: As imagens podem ser origemadas a partir de endereços de URL para um ficheiro de imagem num servidor Web ou como dados binários incorporados no livro. Se a imagem for baseada num URL, certifique-se de que também define a coluna como um tipo de imagem para que o Power View ocupe a imagem em vez de apresentar o URL como dados de texto no relatório.
Otimização para esquemas específicos
Esta secção descreve o efeito da definição das propriedades de comportamento da tabela a partir do ponto de vista de um formato de apresentação específico e das características dos dados. Por exemplo, se estiver a tentar ajustar o esquema de um relatório de matriz, pode utilizar estas informações para compreender como melhorar uma apresentação de matriz utilizando as propriedades de comportamento da tabela no modelo.
As imagens estão em falta
As propriedades que definir no modelo determinam se as imagens são visualizadas num relatório ou representadas como valores de texto no relatório. No exemplo seguinte, as imagens estão em falta no relatório. Quando uma imagem deve aparecer, é apresentada a localização do URL do ficheiro de imagem. Este comportamento ocorre porque o texto no modelo é interpretado como texto no relatório. Pode alterar este comportamento ao definir propriedades numa coluna que contenha um URL da imagem. A propriedade indica ao Power View utilizar o valor da coluna como um URL em vez de o apresentar como texto.
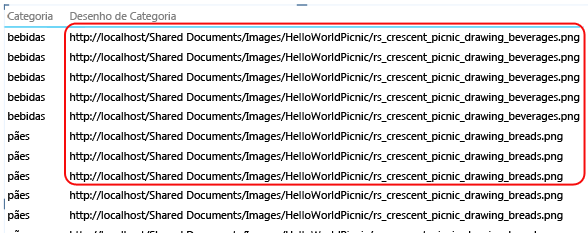
Para indicar que uma coluna contém URLs de imagem
-
Na janela PowerPivot de > separador Avançadas > Propriedades de Relatórios, verifique se a Categoria de Dados está definida como URL de Imagem (Sugeridos).
-
Caso não o faça, clique na seta para baixo em Categoria de Dados > Mais> URL de Imagem.
Para indicar que uma coluna contém imagens binárias
-
Na janela PowerPivot Tabela > separador Avançadas > Propriedades de Relatórios>Comportamento da Tabela.
-
Para Identificador de Linha, selecione uma coluna que contenha valores exclusivos.
Faltam uma ou mais linhas às tabelas
Por vezes, o comportamento de agrupamento predefinido resulta num resultado oposto ao pretendido; especificamente, as linhas de detalhes que estão presentes no modelo não aparecem no relatório. Por predefinição, Power View grupos nas colunas que adicionar à vista. Se adicionar o Nome do País ao relatório, cada país aparece uma vez na vista, apesar de a tabela sub acordo poder conter milhares de linhas que incluem múltiplas instâncias do nome de cada país. Neste caso, o comportamento de agrupamento predefinido produz o resultado correto.
No entanto, considere um exemplo diferente onde poderá querer que sejam apresentadas múltiplas instâncias de uma linha, porque na verdade as linhas subdantes contêm dados sobre entidades diferentes. Neste exemplo, suponha que tem dois clientes, ambos chamados Joao Goundo. Utilizando o comportamento de agrupamento predefinido, só aparecerá no relatório uma instância do João Tel. Além disso, uma vez que apenas uma instância aparece na lista, a medida Receita Anual é a soma do valor em questão para ambos os clientes. Nesta situação, em que os clientes que partilham o mesmo nome são pessoas diferentes, o comportamento de agrupamento predefinido produz um resultado incorreto.
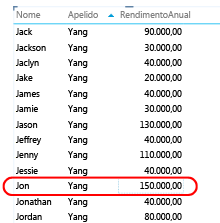
Para alterar o comportamento de agrupamento predefinido, defina as propriedades Identificador de Linha e Manter Linhas Exclusivas . Em Manter Linhas Exclusivas, escolha a coluna Apelido para que este valor seja repetido numa linha, mesmo que já apareça numa linha diferente. Depois de alterar as propriedades e voltar a anunciar o livro, pode criar o mesmo relatório, só desta vez verá ambos os clientes chamados Andrês Gouveia, com o Rendimento Anual atribuído corretamente a cada um.
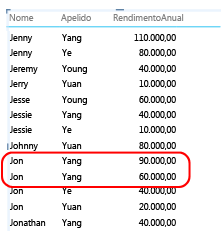
O esquema Matriz está demasiado sobressaltado
Quando apresenta uma tabela de detalhes numa matriz, o agrupamento predefinido fornece um valor resumido para cada coluna. Dependendo dos seus objetivos, podem ser mais resumos do que pretende. Para alterar este comportamento, pode definir o Identificador de Linha. Não é necessário definir propriedades adicionais; definir o identificador de linha é suficiente para alterar o agrupamento de modo a que os resumos sejam calculados para cada linha com base no identificador de linha exclusivo.
Compare as seguintes imagens antes e depois que mostram o efeito de definir esta propriedade para um esquema de matriz.
Antes: Agrupamento predefinido com base em campos na matriz
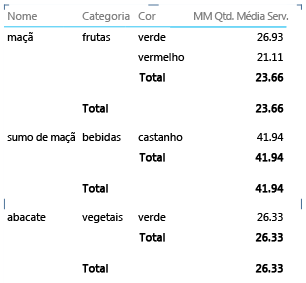
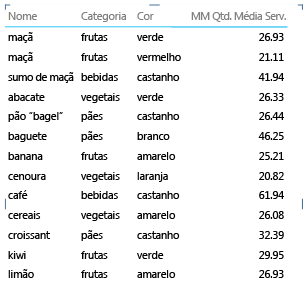
Gráfico a mostrar demasiados itens e níveis no eixo
Os relatórios de gráfico que mostram dados detalhados devem utilizar o identificador de linha como um eixo. Sem um identificador de linha, o eixo é indeterminado, o que resulta num esquema de melhor hipótese que poderá não fazer sentido. Para alterar este comportamento, pode definir o Identificador de Linha. Não é necessário definir propriedades adicionais; definir o identificador de linha é suficiente para alterar o agrupamento de modo a que os resumos sejam calculados para cada linha com base no identificador de linha exclusivo.
Compare as seguintes imagens antes e depois que mostram o efeito de definir esta propriedade para um esquema de gráfico. É o mesmo relatório, com campos e apresentação idênticos. A única diferença é a imagem inferior mostrar um relatório depois de o Identificador de Linha ter sido definido na tabela Itens.
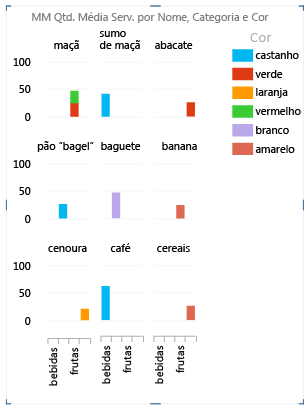
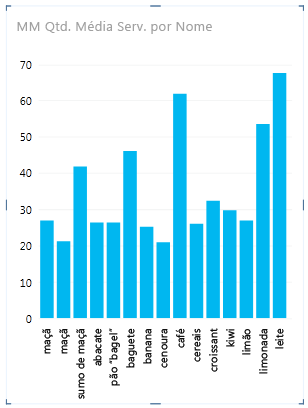
Passos Seguintes
Após avaliar as tabelas no seu modelo e definir as propriedades de comportamento da tabela nas que contêm linhas de detalhes que devem aparecer sempre como itens individuais, pode otimizar ainda mais o modelo através de propriedades ou definições adicionais. Para obter mais informações sobre Power View, consulte Tutorial: Otimizar o seu Modelo de Dados Power View relatórios.
Notas: Direitos de autor do vídeo:
-
Olympics Dataset © Guardian News & Media Ltd.
-
Imagens sinalizadas cortesia da CIA Factbook (cia.gov)
-
Dados de população da UNData (data.un.org ) no Microsoft Azure Marketplace
-
Pictogramas Desportivos Olímpicos da Thadius856 e Parutakupiu, distribuídos de acordo com a licença da Wikimedia Commons (creativecommons.org/licenses/by-sa/3.0/)
Consulte Também
PowerPivot: análise e modelação de dados eficazes em Excel
Tutorial: análise de dados de Tabela Dinâmica utilizando um Modelo de Dados no Excel 2013
Power View e PowerPivot vídeos










