Pode reduzir o tamanho do ficheiro e poupar espaço em disco ao comprimir imagens no seu documento. As opções de compressão reduzem o tamanho do ficheiro e as dimensões da imagem com base na forma como quer utilizar a imagem, como vê-la num ecrã ou numa mensagem de e-mail. Pode comprimir todas as imagens existentes no ficheiro ou apenas as que selecionar.
Estas funcionalidades não estão disponíveis no Microsoft 365 para a Web, mas apenas nas versões de ambiente de trabalho das aplicações do Office.
Pode enviar facilmente ficheiros com imagens de alta qualidade e sem limites de ficheiro ao guardar na nuvem e, em seguida, partilhar os ficheiros a partir do OneDrive.
Comprimir imagens individuais
Quando não precisa de todas as pixel numa imagem para obter uma versão aceitável da mesma, pode comprimir imagens para diminuir o tamanho do ficheiro.
-
Com o seu ficheiro aberto na aplicação do Microsoft Office, selecione a imagem ou imagens que pretende comprimir.
-
Em Ferramentas de Imagem, no separador Formatar , no grupo Ajustar , selecione

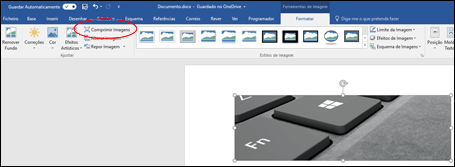
Se não vir os separadores Ferramentas de Imagem e Formatar, certifique-se de que selecionou uma imagem. Faça duplo clique na imagem para selecioná-la e abrir o separador Formatar.
Dependendo do tamanho do seu ecrã, poderá só ver os ícones do grupo Ajustar. O botão Comprimir Imagens aparecerá sem uma etiqueta.
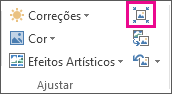
-
Para comprimir apenas as imagens selecionadas e não todas as imagens no documento, selecione a caixa de verificação Aplicar apenas a esta imagem.
Se desmarcar a caixa de verificaçãoAplicar apenas a esta imagem, o sistema ignora quaisquer alterações efetuadas para as outras imagens individuais neste documento.
-
Em Resolução, clique na resolução que pretende e, em seguida, clique em OK.
Notas:
-
A resolução de imagens predefinida no Office é de 220 ppi. Pode Alterar a resolução predefinida da imagem ou Desativar a compressão de imagens.
-
As alterações de compressão serão feitas quando fechar esta caixa de diálogo. Se não estiver satisfeito com os resultados, pode anular as alterações.
-
A compressão diminui o detalhe da imagem e pode dar-lhe um aspeto diferente. Por este motivo, deve comprimir a imagem e guardar o ficheiro antes de aplicar um efeito artístico.
Clique nos títulos abaixo para obter mais informações
-
Importante: Esta definição aplica-se apenas às imagens no documento atual ou documento selecionado na lista junto a Qualidade e Tamanho da Imagem. Para a tornar na predefinição para todos os novos documentos, altere a lista pendente.
Tenha em conta que esta funcionalidade não está disponível no Microsoft Project 2013 nem no Office 2007.
-
Clique no separador Ficheiro.
-
Clique em Opções e, em seguida, clique em Avançadas.
-
Em Qualidade e Tamanho da Imagem, utilize o menu pendente para selecionar se quer aplicar a alteração a um documento específico ou a todos os novos (e futuros) documentos.
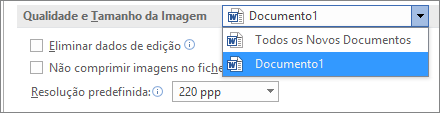
-
Predefina a resolução que pretende e, em seguida, clique em OK
Todas as informações sobre as alterações que efetuou à sua imagem são armazenadas no seu ficheiro. Pode reduzir o tamanho do seu ficheiro ao eliminar estes dados de edição, mas se quiser anular as suas edições, terá de reinserir a imagem.
Nota: Esta funcionalidade não está disponível no Microsoft Project 2013 nem no Microsoft Project 2016.
-
Clique no separador Ficheiro.
-
Clique em Opções e, em seguida, clique em Avançadas.
-
Em Qualidade e Tamanho da Imagem, clique no documento do qual pretende remover os dados de edição da imagem.
-
Em Qualidade e Tamanho da Imagem, selecione a caixa de verificação Eliminar dados de edição.
Nota: Esta definição aplica-se apenas às imagens no documento atual ou documento selecionado na lista junto a Qualidade e Tamanho da Imagem.
Consulte Também
Alterar a resolução predefinida para inserir imagens no Office
Editar fotografias sem o Picture Manager
Comprimir imagens individuais
-
Para comprimir todas as imagens no seu documento, no friso, selecione Ficheiro > Comprimir Imagens (ou Ficheiro > Reduzir Tamanho do Ficheiro).

Para comprimir apenas as imagens selecionadas, mantenha premida a tecla SHIFT, clique nas imagens que pretende comprimir e, em seguida, clique em Comprimir Imagens

-
Selecione uma opção na caixa Qualidade da Imagem . A resolução mais alta é apresentada primeiro e a resolução mais baixa é listada em último lugar.
Sugestão: Se recortou imagens, pode selecionar a caixa de verificação Eliminar as áreas cortadas das imagens para reduzir ainda mais o tamanho do ficheiro.
-
Clique em Apenas as imagens selecionadas ou em Todas as imagens neste ficheiro.
Nota: Se utilizar o menuFicheiro para escolher todas as imagens no passo 1, estas opções estarão indisponíveis. A compressão será aplicada a todas as imagens no seu documento.










