Por vezes, poderá querer comparar duas tabelas no Access e identificar registos numa das tabelas que não têm registos correspondentes na outra tabela. A forma mais fácil de identificar estes registos é com o Assistente de Consultas Localizar Não Correspondentes. Após o assistente criar a sua consulta, poderá modificar a estrutura da consulta para adicionar ou remover campos ou para adicionar associações entre as duas tabelas (para indicar os campos cujos valores devem corresponder). Pode criar a sua própria consulta para localizar registos não correspondentes sem utilizar o assistente.
Este artigo mostra-lhe como iniciar e executar o Assistente de Consultas Localizar Não Correspondentes, como modificar o resultado do assistente e como criar a sua própria consulta para localizar registos não correspondentes.
Neste artigo
Quando devo procurar registos não correspondentes?
Seguem-se dois cenários comuns em que poderá querer comparar duas tabelas para encontrar registos não correspondentes. Consoante o seu cenário, localizar registos não correspondentes poderá ser o primeiro de vários passos que terá de efetuar. Este artigo abrange apenas a localização de registos não correspondentes.
-
Você utiliza uma tabela para armazenar dados acerca de um objeto (um produto, por exemplo) e outra tabela para armazenar dados sobre ações (encomendas, por exemplo) que envolvam esse objeto.
Por exemplo, no modelo de base de dados Adamastor, os dados acerca dos produtos são armazenados na tabela Produtos e os dados acerca de que produtos estão incluídos em cada encomenda são armazenados na tabela Detalhes de Encomendas. Uma vez que, por predefinição, não existem dados acerca das encomendas na tabela Produtos, não é possível determinar os produtos que nunca foram vendidos procurando apenas na tabela Produtos. Também não é possível determinar esta informação procurando apenas na tabela Detalhes de Encomendas, porque esta tabela inclui apenas dados acerca dos produtos que foram vendidos. Tem de comparar as duas tabelas para determinar os produtos que nunca foram vendidos.
Se quiser rever uma lista de objetos da primeira tabela para os quais não existem ações correspondentes na segunda tabela, pode utilizar uma Consulta Localizar Não Correspondentes.
-
O utilizador tem duas tabelas que incluem informação sobreposta, redundante ou conflituosa e quer consolidá-las numa única tabela.
Por exemplo, suponha que tem uma tabela com o nome Compradores e outra tabela com o nome Clientes. As tabelas são praticamente idênticas, mas uma tabela contém alguns registos que faltam à outra. Para consolidar as tabelas, primeiro, tem de determinar os registos que são exclusivos de uma e de outra tabela.
Se for este o seu caso, os métodos descritos neste artigo podem ajudar, mas, provavelmente, terá mais passos a executar. Pode executar o Assistente de Consultas Localizar Não Correspondentes para identificar os registos não correspondentes, mas, se quiser obter o conjunto combinado de registos, utilize os resultados para criar uma consulta união. Caso se sinta confortável a escrever instruções em linguagem SQL (Structured Query Language), poderá até preferir ignorar o Assistente de Consultas Localizar Não Correspondentes e redigir manualmente a sua consulta união.
Pode frequentemente abordar o problema de informações sobrepostas, redundantes ou conflituosas ao procurar dados duplicados em duas ou mais tabelas.
Para obter mais informações acerca das consultas união ou sobre como localizar, ocultar ou eliminar dados duplicados, clique nas ligações na secção Consulte Também.
Nota: Os exemplos neste artigo utilizam uma base de dados que foi criada utilizando o modelo de base de dados Adamastor.
Como configurar a base de dados Adamastor
-
No separador Ficheiro, clique em Novo.
-
Consoante a sua versão do Access, pode procurar Adamastor na caixa Procurar ou no painel à esquerda em Categorias de Modelo, clique em Modelos Locais.
-
Em Modelos Locais, clique em Exemplo Adamastor 2007 e, em seguida, clique em Criar.
-
Siga as indicações apresentadas na página Distribuidores Adamastor (no separador de objeto Ecrã de Arranque) para abrir a base de dados e, em seguida, feche a janela da caixa de diálogo de início de sessão.
Utilizar o Assistente de Consultas Localizar Não Correspondentes para comparar duas tabelas
-
No separador Criar, no grupo Consultas, clique em Assistente de Consultas.

-
Na caixa de diálogo Nova Consulta, clique duas vezes em Assistente de Consultas Localizar Não Correspondentes.
-
Na primeira página do assistente, selecione a tabela que tem registos sem correspondência e, em seguida, clique em Seguinte. Por exemplo, se quiser ver uma lista de produtos Adamastor que nunca foram vendidos, selecione a tabela Produtos.
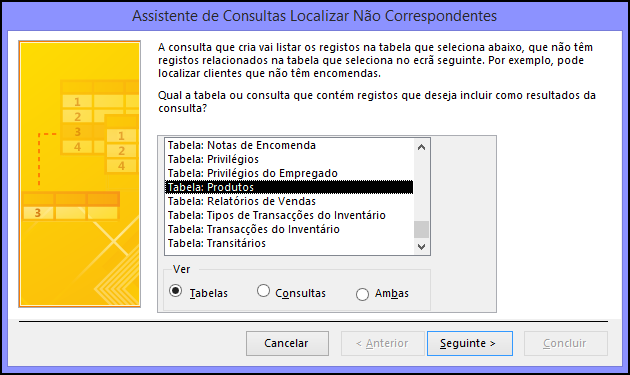
-
Na segunda página, selecione a tabela que está relacionada e, em seguida, clique em Seguinte. Para seguir o exemplo, selecione a tabela Detalhes de Encomendas.
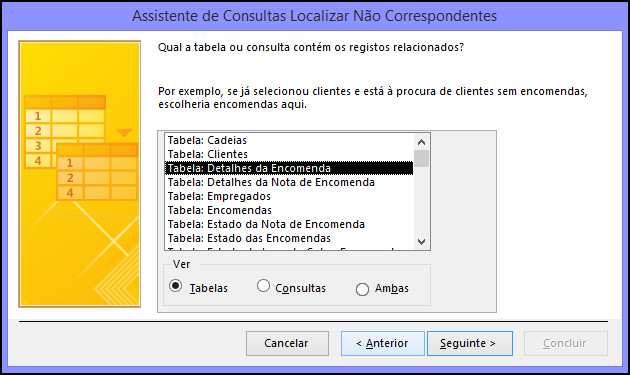
-
Na terceira página, selecione os campos que relacionam as tabelas, clique em < = > e, em seguida, clique em Seguinte. Pode escolher apenas um campo em cada tabela. Para seguir o exemplo, selecione ID na tabela Produtos e ID de Produto na tabela Detalhes de Encomendas. Verifique se os campos corretos correspondem revendo o texto na caixa Campos correspondentes.
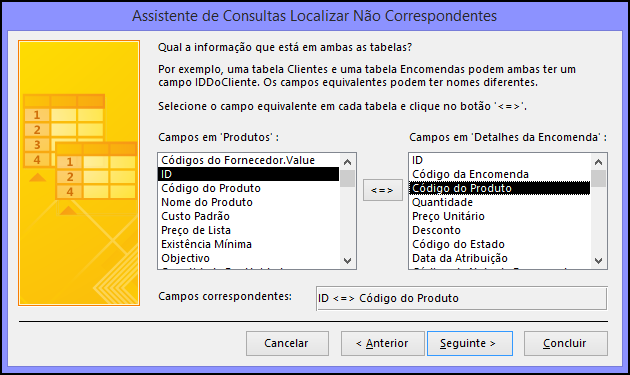
Note que os campos ID e ID de Produto poderão já estar selecionados devido a relações existentes incorporadas no modelo.
-
Na quarta página, faça duplo clique nos campos que pretende ver da primeira tabela e, em seguida, clique em Seguinte. Para seguir o exemplo, selecione os campos ID e Nome do Produto.

-
Na quinta página, pode optar por ver os resultados ou modificar a estrutura da sua consulta. Neste exemplo, clique em Ver os resultados. Aceite o nome sugerido para a consulta e, em seguida, clique em Concluir.
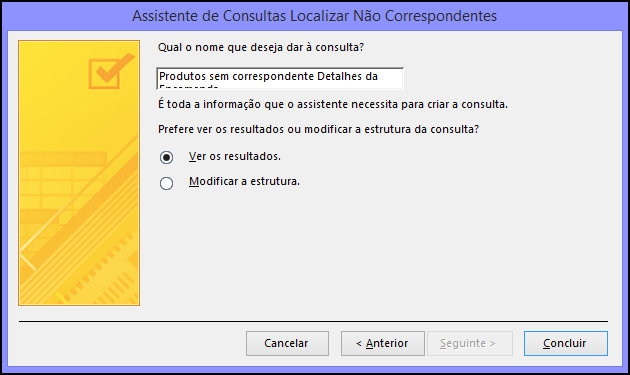
Poderá querer modificar a estrutura da sua consulta para adicionar outros critérios, alterar a sequência de ordenação ou adicionar ou remover campos. Para obter informações sobre como modificar uma consulta Localizar Não Correspondentes, leia a seguinte secção ou, para obter informações mais gerais sobre a criação e modificação de consultas, consulte as ligações na secção Consulte Também.
Criar e modificar uma Consulta Localizar Não Correspondentes para comparar com mais de um campo
-
No separador Criar, no grupo Consultas, clique em Assistente de Consultas.
-
Na caixa de diálogo Nova Consulta, clique duas vezes em Assistente de Consultas Localizar Não Correspondentes.
-
Na primeira página do assistente, selecione a tabela que tem registos sem correspondência e, em seguida, clique em Seguinte. Por exemplo, se quiser ver uma lista de produtos Adamastor que nunca foram vendidos, selecione a tabela Produtos.
-
Na segunda página, selecione a tabela que está relacionada e, em seguida, clique em Seguinte. Para seguir o exemplo, selecione a tabela Detalhes de Encomendas.
-
Na terceira página, selecione os campos que relacionam as tabelas, clique em < = > e, em seguida, clique em Seguinte. Pode escolher apenas um campo em cada tabela. Para seguir o exemplo, selecione ID na tabela Produtos e ID de Produto na tabela Detalhes de Encomendas. Verifique se os campos corretos correspondem ao rever o texto na caixa Campos correspondentes. Pode associar os restantes campos após ter concluído o assistente.
Note que os campos ID e ID de Produto poderão já estar selecionados devido a relações existentes incorporadas no modelo.
-
Na quarta página, faça duplo clique nos campos que pretende ver da primeira tabela e, em seguida, clique em Seguinte. Para seguir o exemplo, selecione os campos ID e Nome do Produto.
-
Na quinta página, clique em Modificar a estrutura e, em seguida, clique em Concluir.
A consulta é aberta na vista Estrutura.
-
Na grelha de estrutura da consulta, repare que as duas tabelas estão unidas nos campos (neste exemplo, o ID e o ID do Produto) que especificou na terceira página do assistente. Crie uma associação para cada um dos restantes pares de campos relacionados arrastando-os a partir da primeira tabela (a tabela com os registos não correspondentes) para a segunda tabela. Para este exemplo, arraste o campo Preço de Catálogo da tabela Produtos para o campo Preço Unitário da tabela Detalhes de Encomendas.
-
Faça duplo clique numa associação (a linha que liga os campos) para visualizar a caixa de diálogo Propriedades da Associação. Para cada associação, escolha a opção que inclui todos os registos da tabela Produtos e, em seguida, clique em OK.
Na grelha de estrutura da consulta, note que cada associação tem agora uma seta numa das extremidades.
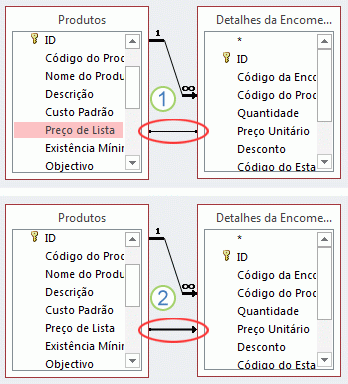
1. Ao criar uma associação entre os campos Preço de Catálogo e Preço Unitário, esta restringe a saída de ambas as tabelas. Apenas os registos com dados correspondentes nos campos de ambas as tabelas são incluídos nos resultados da consulta.
2. Depois de editar as propriedades da associação, esta apenas restringe a tabela para a qual a seta aponta. Todos os registos na tabela para a qual a seta aponta são incluídos nos resultados da consulta.
Nota: Certifique-se de que todas as setas nas associações estão a apontar na mesma direção.
-
Para a tabela que inclui os registos relacionados (neste exemplo, a tabela Detalhes de Encomendas), faça duplo clique em cada campo que esteja unido à primeira tabela que escolheu na terceira página do assistente (neste caso, o campo ID de Produto). Para cada um desses campos, desmarque a caixa de verificação na linha Mostrar e escreva É Nulo na linha Critério.
-
Opcionalmente, adicione critérios aos outros campos da consulta ou crie campos calculados baseados nos valores da primeira tabela.
-
No separador Estrutura da Consulta , no grupo Resultados , clique em Executar.
A consulta devolve os nomes dos produtos que não façam parte de quaisquer encomendas existentes.
Criar a sua própria consulta para localizar registos sem correspondência
-
No separador Criar, no grupo Consultas, clique em Estrutura da Consulta.
-
Faça duplo clique na tabela que tem registos sem correspondência e, em seguida, faça duplo clique na tabela que tem registos relacionados.
-
Na grelha de estrutura da consulta, as duas tabelas deverão ter linhas, chamadas associações, a ligá-las pelos campos relacionados. Se as associações não estiverem presentes, crie-as arrastando cada campo relacionado da primeira tabela (a tabela com os registos não correspondentes) para a segunda tabela (a tabela com os registos relacionados).
-
Faça duplo clique numa associação para abrir a caixa de diálogo Propriedades da Associação. Para cada associação, selecione a opção 2 e, em seguida, clique em OK.
Na grelha de estrutura da consulta, as associações mudam de modo a terem setas numa extremidade.
Nota: Certifique-se de que todas as associações estão a apontar na mesma direção. A consulta não é executada se as associações apontarem em direções diferentes e poderá não ser executada se qualquer das associações não for uma seta. As associações deverão apontar no sentido oposto ao da tabela com os registos não correspondentes.
-
Na tabela com os registos não correspondentes, faça duplo clique nos campos que pretende que a consulta devolva.
Opcionalmente, introduza os critérios para qualquer um destes campos ou crie campos calculados.
-
Para a tabela que inclui registos relacionados, faça duplo clique em cada campo associado à primeira tabela. Para cada um desses campos, desmarque a caixa Mostrar e escreva É Nulo na linha Critérios.
-
No separador Estrutura da Consulta , no grupo Resultados , clique em Executar.
Consulte Também
Criar uma consulta Selecionar simples
Localizar registos duplicados com uma consulta
Utilizar consultas de união para combinar múltiplas consultas num único resultado










