No Visio Professional, uma chamada de texto com gráfico de dados (não confundir com uma forma de chamada) é um tipo de gráfico de dados que pode ser aplicado depois de importar dados para formas no seu desenho . O exemplo seguinte mostra uma nota de aviso de texto com gráfico de dados para o campo Memória. É representado por um ícone de chip e junto ao ícone está o número de gigabytes.
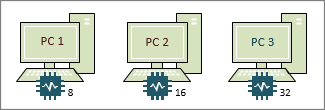
Nem todas as notas de aviso com gráfico de dados têm ícones como no exemplo acima. Por vezes, só precisa de os utilizar para sinalização de texto simples. Por exemplo, para mostrar um nome de departamento, número de telefone, data, entre outros.
Aplicar a nota de aviso de gráfico de dados a formas
-
Certifique-se de que o painel Campos de Gráfico de Dados está aberto à direita. Se não estiver aberto, no separador Dados, clique para selecionar a caixa de diálogo Campos de Gráfico de Dados.
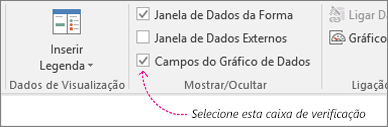
-
Efetue um dos seguintes procedimentos:
-
Se quer alterar todas as formas na página, clique num espaço em branco no diagrama para anular a seleção de todas as formas que possam estar selecionadas.
-
Se quer alterar apenas as formas selecionadas na página, clique em uma ou mais formas para as selecionar.
-
-
No painel Campos de Gráfico de Dados, identifique que campo de dados quer alterar para uma nota de aviso de gráfico de dados.
-
No mesmo painel, certifique-se de que o campo que pretende alterar tem uma marca de verificação e certifique-se que o seleciona para que esteja destacado a azul:
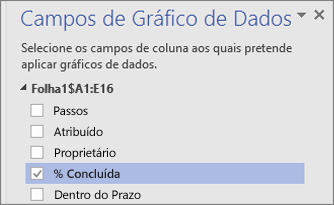
-
No separador Dados, clique na seta para baixo na parte inferior da galeria Gráfico de Dados.
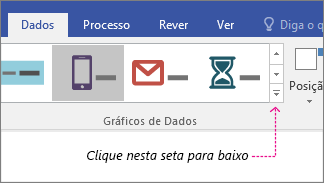
-
Em seguida, selecione um item em Nota de Aviso.
Configurar outras propriedades de nota de aviso
Depois de aplicar uma nota de aviso, poderá ter de a configurar para que o gráfico visualize os seus dados corretamente. Por exemplo, poderá querer alterar propriedades como formatação de texto ou poderá querer posicioná-lo de forma diferente.
-
Efetue os passos 1-4 acima.
-
No separador Dados, clique em Configurar.
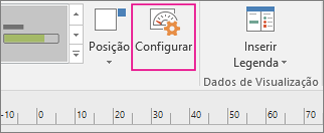
-
Se quer alterar o aspeto geral da barra de dados, escolha outro estilo do menu Estilo.
-
Também pode alterar a etiqueta, o valor e a nota de aviso. A ilustração seguinte identifica cada uma destas partes. A etiqueta é o nome do campo (ou nome da coluna) dos dados importados. O valor é o valor real do campo. A chamada é a região inteira do gráfico de dados.
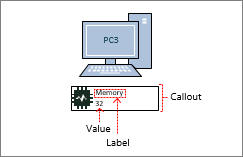
-
Mostrar valor Esta propriedade mostra simplesmente o valor do campo. Pode definir a forma como Sim ou Não. No exemplo acima, o valor é apresentado e é 32.
-
Formato do Valor Esta propriedade permite-lhe definir o formato de dados do valor. Clique no botão "..." e, em seguida, escolha a partir de formatos populares como Número, Moeda, Data/Hora, entre outras. No exemplo acima, o formato do valor está definido para Número.
-
Tamanho do Tipo de Letra do Valor Esta ação define o tamanho do tipo de letra do valor.
-
Posição da Etiqueta Determina a posição do nome do campo relativamente ao valor. Existem três opções: Valor Acima, Valor Inferior e Não Mostrado. Na maioria das vezes, a predefinição não é Mostrada. No exemplo acima, a Posição da Etiqueta está definida como Valor Superior.
-
Etiqueta Este é o texto real do nome do campo. No exemplo acima, a etiqueta é "Memória". Se quiser personalizar isto a partir do nome de campo predefinido que se encontra nos seus dados, pode selecionar [Predefinição], premir Delete e, em seguida, escrever o seu próprio texto. Por exemplo, pode alterá-la para "RAM em Gigabytes".
-
Tamanho do Tipo de Letra da Etiqueta Esta ação define o tamanho do tipo de letra da etiqueta.
-
Tipo de Limite Existem três tipos de limite que pode ter à volta da região da chamada: Nenhum (que é normalmente a predefinição), Contorno ou Inferior. No exemplo acima, o tipo de limite está definido para Contorno. É o destaque em redor da região da chamada.
-
Tipo de preenchimento Esta definição permite-lhe preencher o fundo da chamada com branco ou nenhum. Nenhum tornará o fundo da chamada transparente para que outras formas e texto abaixo do gráfico de dados possam ser vistos.
-
Offset de Chamada Isto permite-lhe desloque a posição da chamada para a esquerda ou para a direita.
-
Largura da Chamada Isto permite-lhe alterar a largura da região geral do gráfico de dados. Se especificar um número, a unidade predefinida é polegadas. Por exemplo, se escrever 2, a largura da região do gráfico de dados muda para 2 polegadas. Também pode especificar a largura em pontos. Se especificar pontos, certifique-se de que utiliza um número, espaço e, em seguida, "pt". Por exemplo: 100 pt.
-
-
Também pode reposicionar os seus gráficos de dados.










