No Visio Professional, pode colorir formas consoante os respetivos valores de dados. Isto também é conhecido como gráfico de dadosde cor por valor. A coloração pode ser aplicada depois de o utilizador importar dados para formas no seu desenho.
Por exemplo, na ilustração abaixo, todas as formas do computador que têm o valor "Desativado" estão a vermelho. Os computadores que estão "Ativos" estão a verde.
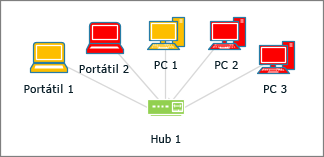
Nota: Embora Visio se refira a "colorir por valor" como um "gráfico" de dados, esta opção não mostra "gráficos" ou símbolos adicionais junto às formas. Em vez disso, apenas preenche a forma com a cor, de acordo com os respetivos dados.
Também pode aplicar tons de cor diferentes consoante um intervalo de valores. No exemplo abaixo, os computadores estão coloridos por valor. Estão coloridos consoante o nível de processamento das suas CPUs. Os computadores que têm um alto nível de processamento estão a vermelho escuro. Os que têm um baixo nível de processamento estão coloridos a vermelho mais claro ou até a branco.
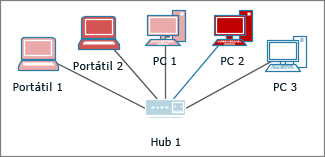
Configurar a função Colorir por Valor
-
Certifique-se de que o painel Campos de Gráfico de Dados está aberto à direita. Se não estiver aberto, no separador Dados, clique para selecionar a caixa de diálogo Campos de Gráfico de Dados.
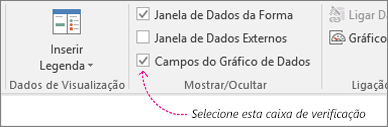
-
Efetue um dos seguintes procedimentos:
-
Se quer alterar todas as formas na página, clique num espaço em branco no diagrama para anular a seleção de todas as formas que possam estar selecionadas.
-
Se quer alterar apenas as formas selecionadas na página, clique em uma ou mais formas para as selecionar.
-
-
No painel Campos de Gráfico de Dados, identifique a que campo de dados pretende aplicar cor.
-
No mesmo painel, certifique-se de que o campo que pretende alterar tem uma marca de verificação e certifique-se que o seleciona para que esteja destacado a azul:
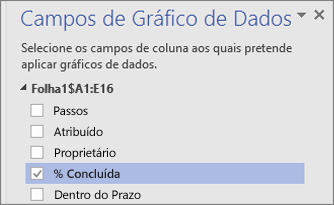
-
No separador Dados, clique na seta para baixo na parte inferior da galeria Gráfico de Dados.
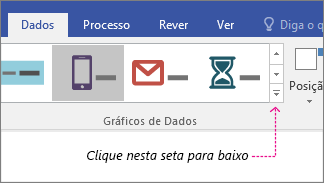
-
Em Colorir por Valor, selecione um dos seguintes:
-
Esta opção

-
Esta opção

-
Configurar a coloração
Depois de aplicar uma cor, poderá ter de configurar as cores para representar os seus dados adequadamente.
-
Efetue os passos 1-4 acima.
-
No separador Dados, clique em Configurar.
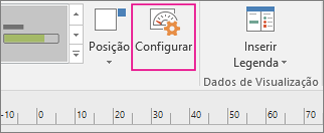
-
Efetue um dos seguintes procedimentos:
-
Se selecionou esta opção:

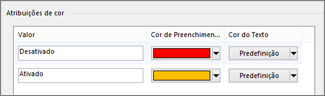
-
Se selecionou esta opção:

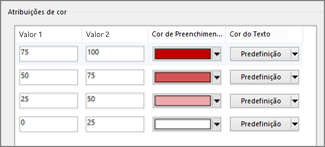
-
-
Se quer corrigir algum dos valores, pode fazê-lo nas colunas Valor.
-
Se quer adicionar alguma atribuição de cor, clique em Inserir no lado direito, introduza novos valores e escolha cores para esses valores.
-
Se quer remover alguma atribuição de cor, clique em Eliminar no lado direito.










