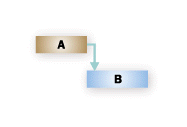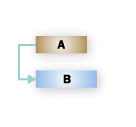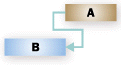Este artigo aborda o lado técnico de como o Project agenda as tarefas no seu Projeto. Pessoas por vezes ficam confusas quando o Project move automaticamente uma tarefa para um tempo diferente do esperado. Ou perguntam-se porque é que alterar, digamos, uma restrição de tarefas fez com que outras tarefas se movessem imprevisivelmente. Aqui está a sua oportunidade de entender o grande "Porquê?" por trás do poderoso motor de agendamento do Project.
Não é necessariamente fácil de compreender no início, mas passar por isso irá torná-lo um gestor de projetos mais experiente e dar-lhe um controlo mais firme sobre a data de fim do seu projeto.
O que quer aprender?
Como é que a data de início do projeto afeta a agenda?
Quando adiciona uma nova tarefa a uma agenda, esta é automaticamente agendada para começar na data de início do projeto. À medida que as tarefas são adicionadas à agenda e ligadas a outras tarefas, as horas de início das tarefas irão ser alteradas e a última tarefa a terminar determina a data de fim do projeto.
-
Para localizar a data de início do Projeto ou alterá-la para outra data, selecione Projeto e, em seguida, selecione Informações do Projeto.
Vão existir exceções. Por exemplo, as tarefas não são movidas como as outras tarefas são. Leia mais abaixo neste artigo para saber mais acerca das diferenças entre tarefas agendadas manualmente e as tarefas agendadas automaticamente.
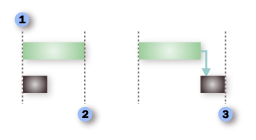



Quase todos os projetos devem ser agendados a partir de uma hora de início conhecida. Mesmo que conheça a data em que um projeto foi concluído, agendar a partir de uma data de início oferece-lhe o máximo de flexibilidade.
No entanto, poderá querer agendar a partir de uma data de conclusão quando:
-
Necessita de determinar quando um projeto deve ser começado para que seja concluído numa data específica.
-
Não tem a certeza de quando será iniciado o projeto (por exemplo, quando recebe trabalho de outros que se poderão atrasar).
-
A sua metodologia de gestão de projetos requer que agende a partir de uma data de conclusão.
À medida que trabalha com um projeto agendado a partir de uma data de conclusão, tenha em atenção as diferenças na forma como o Project trata algumas ações:
-
Quando introduz uma tarefa agendada automaticamente, o Project atribui automaticamente o constrangimento O Mais Tarde Possível (OMTP) à data de conclusão da tarefa. Deve definir outras restrições apenas quando necessário (Selecione uma tarefa e, em seguida, selecione Tarefa > Informações).
-
Se arrastar uma barra Gantt para alterar a data de conclusão de uma tarefa, o Project atribui automaticamente o constrangimento Não Concluir Depois De (NCDD) para uma tarefa agendada automaticamente.
-
Se alterar o seu projeto para agendar a partir de uma data de conclusão e este estivesse agendado a partir de uma data de início, irá remover todos os atrasos de redistribuições e divisões de redistribuições de tarefas e atribuições que tenham sido agendadas automaticamente. As tarefas agendadas manualmente não são afetadas.
-
Se utilizar o nivelamento automático para reduzir as sobreatribuições de recursos no projeto, o Project adicionará um atraso de redistribuição após uma tarefa e não antes de uma tarefa (para verificar as definições de redistribuição, selecione o separador Recurso e, em seguida, selecione Recurso de Nível).
Como é que as ligações de tarefa afetam a agenda?
As ligações de tarefa (dependências) mostram a relação no tempo entre uma tarefa e outra. A ligação de tarefas cria dependências de tarefas. A cadeia longa de tarefas determina toda a duração e conclusão de um projeto.
Dica de gestão de projetos À medida que liga tarefas num projeto, é configurado um caminho crítico de ligações. Este caminho crítico determina o fim do seu projeto. Saiba mais acerca do caminho crítico.
|
Tipo de ligação |
Exemplo |
Descrição |
|---|---|---|
|
De conclusão para início (CI) |
|
A tarefa dependente (B) não pode ser iniciada até a tarefa da qual depende (A) estar concluída. Por exemplo, se tiver duas tarefas, "Escavar alicerces" e "Deitar betão", a tarefa "Deitar betão" não pode ser iniciada até concluir a tarefa "Escavar alicerces". |
|
De início para início (II) |
|
A tarefa dependente (B) não pode ser iniciada até a tarefa da qual depende (A) ser iniciada. A tarefa dependente pode ser iniciada a qualquer momento após a tarefa da qual depende ser iniciada. O tipo de ligação II não necessita que ambas as tarefas sejam iniciadas ao mesmo tempo. Por exemplo, se existirem duas tarefas, "Deitar betão" e "Alisar o betão", a tarefa "Alisar o betão" não pode ser iniciada até a tarefa "Deitar betão" ser iniciada. |
|
De conclusão para conclusão (CC) |
|
A tarefa dependente (B) não pode ser concluída até a tarefa da qual depende (A) estar concluída. A tarefa dependente pode ser concluída a qualquer momento após a tarefa da qual depende ser concluída. O tipo de ligação CC não necessita que ambas as tarefas sejam concluídas ao mesmo tempo. Por exemplo, se tiver duas tarefas, "Colocar cablagem" e "colocar canalização", ambas terão de ser concluídas ao mesmo tempo antes de poder ser feita qualquer inspeção. |
|
De início para conclusão (IC) |
|
A tarefa dependente (B) não pode ser concluída até a tarefa da qual depende (A) ser iniciada. A tarefa dependente pode ser concluída a qualquer momento após a tarefa da qual depende ser iniciada. O tipo de ligação IC não necessita que a tarefa dependente seja concluída em simultâneo com o início da tarefa da qual depende. Este tipo de ligação raramente é utilizado na gestão de projetos. Um exemplo seria a colocação de um telhado numa casa e as duas tarefas: colocar telhado, supervisionar o trabalho. Neste caso, a colocação do telhado pode começar, mas o supervisor necessita de aparecer em algum ponto antes do fim dessa tarefa. |
Tenha em atenção as tarefas agendadas manualmente Quando liga um tarefa agendada manualmente a outra tarefa, o Project respeita o tipo de ligação e coloca a tarefa agendada manualmente em relação à outra tarefa. Por exemplo, a tarefa sucessora com uma ligação de conclusão para início é apresentada como começando quando o antecessor termina. No entanto, a tarefa sucessora só será movida quando a ligação for criada. Se o antecessor alterar posteriormente a data de conclusão, a data de início do sucessor permanecerá inalterada.
No entanto, pode configurar o Project para que uma tarefa agendada manualmente não seja movida quando está ligada a outra tarefa.
-
Selecione Opções de> de Ficheiros > Agenda.
-
Desmarque a caixa de verificação Atualizar tarefas Agendadas Manualmente ao editar ligações.
Como é que os constrangimentos nas tarefas afetam a agenda?
Os constrangimentos permitem-lhe controlar a data de início e de conclusão de uma tarefa agendada automaticamente. Existem três tipos de constrangimentos:
-
Os constrangimentos flexíveis não têm datas específicas associadas. Definir estes constrangimentos permite-lhe iniciar tarefas o mais cedo possível ou o mais tarde possível, terminando a tarefa antes da conclusão do projeto, tendo em conta outros constrangimentos e dependências de tarefa na agenda.
-
Os constrangimentos semi-flexíveis requerem uma data de associação que controla a data de início ou de conclusão mais antiga ou mais recente de uma tarefa. Estes constrangimentos permitem que uma tarefa seja concluída a qualquer momento, desde que seja dentro do prazo de início ou conclusão.
-
Os constrangimentos inflexíveis requerem uma data associada que controle a data de início e conclusão da tarefa. Estes constrangimentos são úteis quando necessita que a sua agenda tenha em conta fatores externos, tal como disponibilidade de equipamento ou recursos, prazos, etapas do contrato e datas de início e conclusão.
Dica de gestão de projetos Utilize o constrangimento OMCP em quase todos os casos. Este constrangimento permite o máximo de flexibilidade ao motor de agendamento quando determina a data de conclusão ideal para o seu projeto.
Eis as duas formas de ver instantaneamente os constrangimentos nas suas tarefas.
-
Para rever ou alterar uma restrição, selecione uma tarefa e, em seguida, selecione Tarefa > Informações. Selecione o separador Avançadas para ver as caixas Tipo de restrição e Data de restrição .
-
Se o constrangimento for outro que não seja o OMCP ou o OMTP, o tipo de constrangimento irá apresentar o indicador gráfico associado na coluna Indicador em qualquer vista de folha, tal como o gráfico Gantt.
Os constrangimentos com flexibilidade de agendamento moderada irão restringir uma tarefa de ser iniciada ou concluída antes ou depois de uma data que tenha escolhido. Por exemplo, uma tarefa com um constrangimento Não Iniciar Antes De (NIAD) para 15 de junho e uma dependência de conclusão para início de outra tarefa pode começar em 15 de junho se o antecessor concluir até 15 de junho (ou mais tarde se o antecessor concluir antes de 15 de junho), mas não pode ser agendado para antes do dia 15 de junho. Por exemplo, esta pode ser uma utilização adequada de restrições se tiver uma licença de construção que só é boa para datas específicas. Neste caso, podem ser utilizados os constrangimentos NIAD ou NCDD.
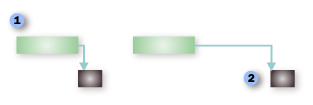


A seguinte tabela lista os constrangimentos disponíveis no Project.
|
Tipo de constrangimento |
Nome de constrangimento |
Descrição |
|---|---|---|
|
Flexível |
O Mais Tarde Possível (OMTP) |
Agenda a tarefa para o mais tarde possível de forma a que a tarefa termine antes de terminar o projeto e sem atrasar as tarefas subsequentes. Este é o constrangimento predefinido para tarefas agendadas a partir da data de conclusão do projeto. Não introduza uma data de início ou conclusão de uma tarefa com este constrangimento. |
|
Flexível |
O Mais Cedo Possível (OMCP) |
Agenda uma tarefa para iniciar o mais cedo possível. Este é o constrangimento predefinido para tarefas quando agenda a partir da data de início do projeto. Não introduza uma data de início ou de conclusão com este constrangimento. |
|
Semi-Flexível |
Não Iniciar Antes De (NIAD) |
Agenda a tarefa para iniciar em ou depois de uma data especificada. Utilize este constrangimento para garantir que uma tarefa não é iniciada antes da data especificada. |
|
Semi-Flexível |
Não Concluir Antes De (NCAD) |
Agenda a tarefa para concluir em ou depois de uma data especificada. Utilize este constrangimento para garantir que uma tarefa não é concluída antes de uma certa data. |
|
Semi-Flexível |
Não Iniciar Depois De (NIDD) |
Agenda a tarefa para iniciar em ou depois de uma data especificada. Utilize este constrangimento para garantir que a tarefa não começa depois de uma data especificada. |
|
Semi-Flexível |
Não Concluir Depois De (NCDD) |
Agenda uma tarefa para concluir em ou depois de uma data especificada. Utilize este constrangimento para garantir que uma tarefa não é concluída depois de uma certa data. |
|
Inflexível |
Tem de Concluir A (TDCA) |
Agenda a tarefa para concluir numa data especificada. Define as datas de conclusão mais cedo, agendado e mais tarde para a data que introduzir e insere a tarefa na agenda. |
|
Inflexível |
Tem de Iniciar A (TDIA) |
Agenda uma tarefa para iniciar numa data especificada. Define as datas de início mais cedo, agendado e mais tarde para a data que introduzir e insere a tarefa na agenda. |
Por predefinição, todas as tarefas num projeto agendado a partir da data de início têm o constrangimento OMCP aplicado. Da mesma forma, por predefinição, todas as tarefas num projeto agendado a partir da data de conclusão têm o constrangimento O Mais Tarde Possível (OMTP) aplicado.
Geralmente, as restrições inflexíveis sobrepõem-se a todas as dependências de tarefa e restringem uma tarefa à data que escolheu. Por exemplo, uma tarefa com a restrição Tem de Iniciar A (TDIA) definida para 30 de setembro e uma dependência de conclusão para início de outra tarefa irá continuar a estar agendada para 30 de setembro, independentemente de a antecessora concluir mais cedo ou mais tarde. Pode alterar este comportamento. Selecione Opçõesde > de Ficheiro >Agenda e, em seguida, selecione a caixa de verificação As tarefas respeitarão sempre as respetivas datas de restrição.
Como é os tipos de tarefa afetam a agenda?
Os tipos de tarefas aplicam-se apenas a tarefas agendadas automaticamente e têm três tipos: unidades fixas, trabalho fixo e duração fixa. O Project refere-se ao tipo da tarefa para determinar qual será o comportamento da duração, do trabalho e das unidades à medida que o Project agenda o projeto.
Cada um dos tipos de tarefa afeta o agendamento quando edita um dos três elementos da seguinte forma.
|
Numa |
Se rever unidades |
Se rever a duração |
Se rever trabalho |
|---|---|---|---|
|
Tarefa de unidades fixas |
A duração é recalculada. |
O trabalho é recalculado. |
A duração é recalculada. |
|
Tarefa de trabalho fixo |
A duração é recalculada. |
As unidades são recalculadas |
A duração é recalculada. |
|
Tarefa de duração fixa |
O trabalho é recalculado. |
O trabalho é recalculado. |
As unidades são recalculadas |
-
Para alterar um tipo de tarefa, selecione a tarefa, selecione Tarefa > Informações e aceda ao separador Avançadas .
Alguns exemplos
Imaginemos que possui uma tarefa de unidades fixas, com 1 unidade de recurso a tempo inteiro disponível durante 8 horas por dia. Configure a tarefa com uma duração de 10 dias e 80 horas de trabalho.
-
Caso descubra que outro recurso a tempo inteiro pode ajudá-lo na tarefa, o Project volta a calcular a duração da tarefa. A tarefa tem agora duas unidades atribuídas, com uma duração de 5 dias e 80 horas de trabalho.
-
Caso descubra que tem 8 dias para completar a tarefa em vez de 10, o Project recalcula o trabalho da tarefa. A tarefa tem agora uma duração de 8 dias, com 64 horas de trabalho e 1 unidade de recurso.
-
Caso descubra que a tarefa irá necessitar de 20 horas de trabalho adicional, o Project recalcula a duração da tarefa. A tarefa tem agora 100 horas de trabalho, com uma duração de 12,5 dias e 1 unidade de recurso.
Digamos que torna a mesma tarefa numa tarefa de trabalho fixo. Esta opção significa que a tarefa apenas pode utilizar a quantidade de trabalho que especificar: nem mais, nem menos. Neste exemplo, a tarefa tem 1 recurso a tempo inteiro disponível durante 8 horas em cada dia e tem uma duração de 10 dias com 80 horas de trabalho.
-
Caso descubra que outro recurso a tempo inteiro pode ajudá-lo na tarefa, o Project volta a calcular a duração da tarefa. A tarefa tem agora 2 unidades atribuídas, com uma duração de 5 dias e 80 horas de trabalho.
-
Caso descubra que tem 8 dias para completar a tarefa em vez de 10, o Project recalcula as unidades de recursos da tarefa. Para concluir a tarefa em 80 horas durante 8 dias, têm de ser atribuídas 1,25 unidades de recurso. A unidade de recurso que está atualmente alocada à tarefa a 125%. Tem de atribuir outro recurso para compensar os 25% alocados adicionalmente.
-
Caso descubra que a tarefa irá necessitar de 20 horas de trabalho adicional, o Project recalcula a duração da tarefa. A tarefa tem agora 100 horas de trabalho, com uma duração de 12,5 dias e 1 unidade de recurso.
Por fim, digamos que torna a mesma tarefa numa tarefa de duração fixa. Esta opção significa que a tarefa tem de ser concluída na duração que especificar. Novamente, neste exemplo, a tarefa tem 1 recurso a tempo inteiro disponível para cada 8 horas por cada dia e tem uma duração de 10 dias com 80 horas de trabalho.
-
Caso descubra que outro recurso pode ajudá-lo na tarefa, o Project recalcula o trabalho atribuído a cada recurso. Quando a tarefa apenas tem 1 recurso atribuído, esse recurso teve 80 horas de trabalho para completar. Quando atribui outro recurso à tarefa, cada recurso tem 40 horas de trabalho para completar durante o mesmo período de 10 dias, num total de 80 horas de trabalho. Ao adicionar outra unidade de recurso, também revê a alocação de ambas as unidades para 50% cada, disponibilizando ambas para trabalhar 50% noutras tarefas.
-
Caso descubra que tem 8 dias para completar a tarefa em vez de 10, o Project recalcula o trabalho da tarefa. A tarefa tem agora uma duração de 8 dias, com 64 horas de trabalho e 1 unidade de recurso.
Caso descubra que a tarefa irá necessitar de 20 horas de trabalho adicionais, o Project recalcula as unidades de recursos da tarefa, para que o trabalho adicional possa ser completado durante os 10 dias. A tarefa tem agora 100 horas de trabalho, com uma duração de 10 dias e 1,25 unidades de recurso. A unidade de recurso está atualmente alocada a 125%. Tem de atribuir outro recurso para compensar os 25% de alocação adicional.
Nota: Como as atribuições de recursos de custo não têm valores para trabalho ou unidades, esses valores não serão recalculados quando a data de início ou de fim da tarefa é modificada. As datas também nunca são recalculadas para uma atribuição de recursos de custo, porque não pode modificar o trabalho ou unidades.
Eis uma tabela de informações a ter em conta sobre tipos de tarefa.
|
Dicas e Dilemas |
Explicação |
|---|---|
|
Cuidado com tarefas orientadas pelo esforço |
Se selecionar Trabalho Fixo na lista Tipo de tarefa , não pode alterar a definição Orientada pelo esforço para a tarefa. As tarefas de trabalho fixas não têm valores de trabalho flexíveis e, por conseguinte, são sempre orientadas pelo esforço. Saiba mais sobre tarefas orientadas pelo esforço. |
|
Adicione uma coluna para ajudá-lo a alterar o tipo de tarefa |
Pode ver e alterar o tipo de tarefa para cada tarefa diretamente na vista ao inserir o campo Tipo . Selecione a coluna à direita do local onde pretende inserir a nova coluna, selecione o menu Inserir e, em seguida, selecione Coluna. Na lista Nome do campo , selecione Tipo. |
|
As tarefas de resumo são sempre tarefas de duração fixa |
As tarefas de resumo são sempre do tipo de duração fixa porque as datas de início e de conclusão de uma tarefa são determinadas pelas subtarefas. |
|
Utilize o avanço para destacar, não os tipos de tarefas |
Caso pretenda alterar a estrutura hierárquica de uma tarefa ou subtarefa do seu projeto, tem de avançar ou recuar a tarefa em vez de alterar o tipo de tarefa ou adicionar uma data-limite. |
|
Não confunda constrangimentos de tarefa, como OMCP, com tipos de tarefa |
Caso pretenda utilizar um constrangimento na forma como o Project calcula as datas de início e de conclusão de tarefas, tem de definir um constrangimento e não o tipo de tarefa. |
Como é que o agendamento orientado pelo esforço afeta a agenda?
Todas as tarefas, após atribuir um recurso, são agendadas de acordo com esta fórmula (partindo do princípio de que as tarefas são do tipo unidades fixas predefinidas):
Duration = Work / Units
-
Para qualquer tarefa, pode escolher a parte da equação que o Project calcula ao definir o tipo de tarefa. Quando atribui ou remove pessoas de uma tarefa, o Project aumenta ou reduz a duração da tarefa com base no número de recursos que lhe são atribuídos, mas o Project não altera o trabalho total da tarefa. Isto chama-se agendamento orientado pelo esforço. Normalmente, esta definição está desativada. Para o ativar, selecione a caixa de verificação Opções de > de Ficheiros >Agendar > As novas tarefas são orientadas pelo esforço.
Ainda que o agendamento orientado pelo esforço possa funcionar na maior parte dos casos, poderá ser melhor alterar este comportamento de modo a refletir com maior precisão o que acontece numa determinada tarefa quando recursos são adicionados ou removidos. Por exemplo, poderá querer que o trabalho total aumente conforme adiciona mais pessoas a uma determinada tarefa.
-
Selecione uma tarefa, selecione Tarefa > Informações e, em seguida, selecione o separador Avançadas .
-
Desmarque a caixa de verificação Orientado pelo Esforço.
Nota: Não é possível remover agendamentos orientados pelo esforço de tarefas de trabalho fixo. As tarefas de trabalho fixas não têm valores de trabalho flexíveis e, portanto, são sempre orientadas pelo esforço.
Quando trabalha com agendamentos orientados pelo esforço deve ter em atenção o seguinte:
|
Dicas e Dilemas |
Explicação |
|---|---|
|
O esforço orientado não se aplica ao primeiro recurso atribuído |
Os cálculos orientados pelo esforço aplicam-se apenas depois dos primeiros recursos serem atribuídos inicialmente à tarefa. Após os primeiros recursos serem atribuídos, o valor de trabalho não será alterado conforme novos recursos são atribuídos ou removidos na mesma tarefa. |
|
Cuidado com tarefas de unidades fixas |
Se o tipo da tarefa atribuída for Unidades Fixas, a duração da tarefa será diminuída ao adicionar recursos adicionais. |
|
Cuidado com tarefas de duração fixa |
Se o tipo da tarefa atribuída for Duração Fixa, os valores de unidades individuais para recursos são reduzidos ao adicionar recursos adicionais. |
|
Cuidado com tarefas de unidades fixas |
Se o tipo da tarefa atribuída for Trabalho Fixo, a duração da tarefa será diminuída ao adicionar recursos adicionais. |
|
Algumas tarefas podem ser definidas como orientadas pelo esforço |
As tarefas de resumo e os projetos inseridos não podem ser definidos como Orientada pelo Esforço. |
Como é que o agendamento manual e automático afeta a agenda?
Saber as diferenças entre tarefa agendada manualmente e tarefa agendada automaticamente é fundamental para perceber como o Project agenda o seu projeto.
Geralmente, as tarefas agendadas manualmente colocam-no nos comandos da agenda. Ao adicionar uma tarefa à agenda, esta irá fixar-se à mesma. No entanto, esta nem sempre é a melhor forma de estruturar uma agenda, especialmente à medida que os projetos se complicam, onde poderá querer utilizar tarefas agendadas automaticamente para tirar partido do poderoso motor de agendamento do Project.
Observe a ilustração abaixo. Esta mostra dois tipos diferentes de tarefas: as duas primeiras são agendadas manualmente e as duas últimas são automáticas.
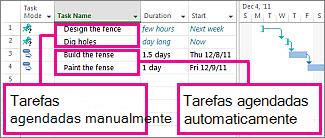
Repare que, para as tarefas agendadas manualmente, a duração é um valor de texto e de número. Dado que a duração pode ser um valor de texto, o Project não definiu uma data de início automaticamente e a barra Gantt é apresentada parcialmente para refletir a incerteza atual acerca do agendamento da tarefa.
Para a tarefa agendada automaticamente, a duração é um valor numérico com uma unidade de tempo anexada, tal como "12h" para uma duração de doze horas. Por definição, as tarefas agendadas automaticamente com durações, datas de início e de fim válidas (e, por conseguinte, as barras) são desenhadas automaticamente pelo Project.
No entanto, por vezes a informação que fornece a tarefas agendadas manualmente pode complicar o processo. Tudo o que o Project precisa para desenhar barras numa tarefa agendada manualmente são três valores de tempo: a duração, a data de início e a data de fim. Se definir dois destes valores para uma tarefa agendada manualmente, o terceiro valor será calculado automaticamente pelo Project e a tarefa permanecerá agendada manualmente. Por isso, observe este tipo de comportamento "inesperado" do Project.
Nota: Por predefinição, as tarefas são agendadas manualmente. Os gestores de projetos que estejam habituados ao agendamento automático das versões anteriores do Project podem desativar a funcionalidade de agendamento manual em tarefas especificas ou para o projeto inteiro. Alguns projetos, especialmente os mais complicados, podem necessitar do poderoso sistema de agendamento do Project para tratar dos agendamentos por si. Para alterar todas as tarefas a agendar automaticamente, selecione Novas Tarefas: Agendar Automaticamente na parte inferior da janela Da aplicação do Project.
Tarefas agendadas manualmente
Pode colocar uma tarefa agendada manualmente em qualquer lugar da sua agenda pois o Project não a moverá. Esta funcionalidade nova permite uma maior flexibilidade e controlo sobre o planeamento e gestão da agenda.
Porque é que isto é relevante? Bem, por vezes as agendas de projetos são bastante informais. Começam como listas simples de datas de e-mails, reuniões com intervenientes ou conversações no corredor. Muitas vezes os gestores de projetos não possuem a informação completa sobre os itens de trabalho. Por exemplo, os gestores podem saber apenas quando uma tarefa deverá ser iniciada mas não terem ideia da duração da mesma até que os membros da equipa lhes deem uma estimativa. Para além disso, os gestores podem saber quanto tempo durará uma tarefa mas não saberem se a mesma pode ser iniciada até obterem a aprovação por parte do gestor de recursos.
Eis algumas coisas que deve ter em atenção quando agendar tarefas manualmente.
-
Nunca será deixado no escuro: As tarefas agendadas manualmente possuem os seus próprios indicadores e barras de tarefas para o ajudar a distinguir das tarefas "clássicas": as tarefas agendadas automaticamente.
-
Tudo vai: Quando uma tarefa está no modo de agendamento manual, as colunas Início, Conclusão e Duração podem estar em branco ou incluir valores de texto para além das datas reconhecíveis.
-
Alternar entre modos de agendamento:Pode alterar o modo de agendamento de uma tarefa de manual para automático e vice-versa. No entanto, tenha cuidado. Quando alterar o modo de agendamento de uma tarefa de manual para automático, o Project terá de tomar algumas decisões. Se a duração de uma tarefa era "Uma quinzena", o Project normalmente define uma duração estimada de "1 dia?" se a tarefa estiver definida como agendada automaticamente. Afinal, o Project não sabe que uma quinzena são duas semanas.
-
Derrapagem do controlo: Caso uma tarefa agendada manualmente tiver de ser adiada devido a uma derrapagem, as tarefas sucessoras não serão adiadas automaticamente. Os gestores de projetos podem decidir manter as datas originais se os respetivos recursos forem capazes de prosseguir como planeado ou atrasar as tarefas sucessoras se existirem dependências rígidas.
-
Impactos orientados pelo esforço: As tarefas agendadas manualmente não podem ser definidas para condicionadas pelo esforço. A duração de uma tarefa agendada manualmente não será alterada à medida que lhe forem atribuídos ou removidos mais recursos da mesma. Saiba mais mais adiante neste artigo.
A tabela seguinte mostra como os atributos do Project são definidos e utilizados para o agendamento manual e para tarefas agendadas automaticamente.
|
Item |
Agendada manualmente |
Agendada automaticamente |
|---|---|---|
|
Duração |
Pode ser um número, data ou informações de texto, como "14d" ou "quinzena". Não é utilizado pelo Project para facilitar o agendamento do projeto caso o valor não esteja num formato de duração reconhecível. |
Apenas podem ser utilizados números que representem o período de tempo e as unidades, como "14d" ou "2 meses". |
|
Trabalho |
Apenas podem ser utilizados números que representem o período de tempo e as unidades, como "14d" ou "2 meses". |
Apenas podem ser utilizados números que representem o período de tempo e as unidades, como "14d" ou "2 meses". |
|
Recursos |
Podem ser atribuídos a tarefas. Os calendários de recursos não são utilizados pelo Project para facilitar o agendamento de tarefas. |
Pode ser atribuído a tarefas. Utilizado pelo Project para ajudar a determinar a melhor agenda. Irá alterar a duração das tarefas se as tarefas estiverem definidas para orientadas pelo esforço, ao contrário das tarefas agendadas manualmente. |
|
Data de início |
Pode ser um número, data ou informação em texto, como "Jan 30" ou "Brevemente". Não é utilizado pelo Project para facilitar o agendamento de projetos se o valor não estiver num formato de tempo reconhecível. |
Apenas podem ser utilizadas informações de data. No entanto, pode utilizar os valores “hoje” e “amanhã”, que o Project reserva para tarefas agendadas automaticamente. |
|
Data de conclusão |
Pode ser um número, data ou informação em texto, como "Jan 30" ou "Brevemente". Não é utilizado pelo Project para facilitar o agendamento de projetos. |
Apenas podem ser utilizadas informações de data. No entanto, pode utilizar os valores “hoje” e “amanhã”, que o Project reserva para tarefas agendadas automaticamente. |
|
Restrições |
Ignorado pelo Project. |
Utilizado pelo Project para ajudar a determinar a melhor agenda. |
|
Dependências (hiperligações) |
Pode ser utilizado, mas não altera o agendamento da tarefa. No entanto, as ligações da tarefa voltarão a agendar a tarefa quando forem aplicadas pela primeira vez. |
Pode ser utilizado e irá alterar o agendamento da tarefa. |
|
Calendários de projetos e de recursos |
Ignorado pelo Project. |
Utilizado pelo Project para ajudar a determinar a melhor agenda. |
Tarefas agendadas automaticamente
As tarefas agendadas automaticamente são a maneira clássica que como o Project agenda as tarefas. O agendamento automático fornece um meio sistemático e estruturado de gerir as agendas dos projetos. Com base em introduções de dados por parte dos utilizadores, como a duração da tarefa, trabalho planeado, número de recursos e datas de restrição, o Project calcula as datas mais próximas do início e da conclusão da tarefa para obter um agendamento eficaz.
O Project agenda um projeto a partir da informação que introduz sobre os seguintes aspetos:
-
O projeto em geral.
-
Os itens de trabalho individuais (chamadas tarefas) necessários para completar o projeto.
-
Se necessário, os recursos necessários para completar essas tarefas.
Caso aconteça alguma alteração ao projeto após o agendamento do mesmo, pode atualizar as tarefas ou recursos que o Project ajustará a agenda por si.
Para cada tarefa pode introduzir um dos ou todos os seguintes:
-
Durações
-
Dependências de tarefas
-
Restrições
Com esta informação, o Project calcula a data de início e data de conclusão de cada tarefa.
Pode introduzir recursos no seu projeto e atribuí-los às tarefas para indicar que recurso é responsável por completar cada atribuição. Isto ajuda não só a planear o pessoal necessário para projeto, mas também a calcular o número de maquinas necessárias ou a quantidade de material que será consumido. Se introduzir recursos os agendamentos de tarefas serão ainda mais otimizados de acordo com a informação sobre recursos seguinte:
-
Trabalho
-
Unidades
-
Tempos úteis e tempos de descanso introduzidos em calendários
Outros elementos, como o tempo de fabrico e o tempo de atraso de ligações, tipos de tarefa, disponibilidade de recursos e o recurso de orientação, podem afetar o agendamento, por isso o conhecimento dos efeitos destes elementos pode ajudá-lo a manter e ajustar a sua agenda conforme necessário.
Nota: O Project calcula a duração das tarefas agendadas automaticamente com base nas definições das unidades de duração (Selecione Opções de > de Ficheiro > Agenda). Tal como um calendário mensal normal, o ano começa em Janeiro e cada semana começa num Domingo ou Segunda-feira. Por predefinição, quando o Project calcula as unidades de duração, um dia equivale a 8 horas, uma semana a 40 e um mês equivale a 20 dias úteis. Se introduzir dadas de início e conclusão para as tarefas mas não introduzir horas de início e de conclusão, o Project definirá a hora de início predefinida para as 8:00 e a hora de conclusão para as 15:00.
Alternar modos de agendamento de tarefas
Pode alterar o agendamento de uma tarefa de automático para manual (Selecione Opções de > de Ficheiro > Agenda). Quando alterar os modos de tarefa, tenha em atenção o seguinte:
-
A duração e as datas de uma tarefa que foi alterada para o modo de agendamento automático serão definidas de acordo com as predefinições do Project. Por exemplo, o Project altera uma tarefa agendada manualmente com uma duração de "Duas semanas" para a predefinição "1 dia?". A data de início de uma tarefa com a data de início agendada manualmente para "amanhã" será alterada para a data de início do projeto quando for mudada para uma tarefa automaticamente agendada.
-
Uma tarefa que seja alterada para agendada manualmente irá manter a sua duração e datas. No entanto, após a alteração da tarefa para agendamento manual, a duração e datas podem ser qualquer valor numérico, de texto ou de data.
Como é que o flutuante (ou margem) afeta a agenda?
O flutuante (também conhecido por margem) ajuda-o a encontrar aquelas tarefas que podem ser movidas sem alterar a data de conclusão do projeto. Poderá querer ver tarefas que podem ser desativadas sem afetar o caminho crítico (margem total ) ou as tarefas que podem ser efetuadas antes de afetar a tarefa à qual estão ligadas (margem livre ).
Existem duas formas de ver o flutuante na sua agenda.
-
No gráfico Gantt, selecione Formato do Gráfico Gantt e, em seguida, selecione a caixa de verificação Slack . O flutuante aparece como uma linha fina junto ao início ou fim das barras Gantt.
-
Utilize a Vista Gantt Detalhada. Selecione Ver > Mais Vistas e, em seguida, selecione Detalhe Gantt. Selecione Aplicar. Agora, no gráfico Gantt, selecione Tabelas > Agenda.
Eis algumas coisas a ter em conta sobre o float:
|
Sugestões e gotchas |
Explicação |
|---|---|
|
Tenha atenção às restrições inflexíveis |
Se uma tarefa constrangida a uma data tiver uma antecessora que termine demasiado tarde para que a seguinte comece na data especificada no constrangimento, irá ocorrer uma margem negativa. A margem negativa irá mesmo constranger a data de conclusão do projeto. |
|
As datas-limite alteram a margem total |
As datas-limite podem afetar a margem total das tarefas. Se introduzir uma data-limite antes do fim da margem total da tarefa, a margem total será recalculada utilizando a data-limite em vez da data de conclusão tardia da tarefa. A tarefa torna-se crítica se a margem total chegar a zero. |
Como é que as datas-limite afetam a agenda?
Geralmente, as datas-limite não afetam o agendamento da tarefa. São utilizadas para indicar uma data alvo que não pretende ultrapassar, sem que seja necessário determinar uma restrição de tarefa que possa afetar o agendamento se as tarefas antecessor se alterarem. Uma tarefa com um prazo é agendada como qualquer outra tarefa, mas quando uma tarefa é concluída após a data-limite, o Project apresenta um indicador de tarefa a notificar que o prazo da tarefa não foi cumprido.
Para rever ou alterar um prazo de tarefa, selecione a tarefa e selecione Tarefa > Informações. No separador Avançadas , utilize a caixa Prazo .
As datas-limite podem afetar a margem total das tarefas. Se introduzir uma data-limite antes do fim da margem total da tarefa, a margem total será recalculada utilizando a data-limite em vez da data de conclusão tardia da tarefa. A tarefa torna-se crítica se a margem total chegar a zero.
Pode estabelecer prazos para tarefas de resumo e para tarefas individuais. Se o prazo das tarefas de resumo entrar em conflito com qualquer uma das subtarefas, o indicador de prazo mostra um prazo não cumprido entre as subtarefas.
Contudo, as datas-limite podem afetar a forma como as tarefas são agendadas se determinar uma data-limite para uma tarefa com um constrangimento O Mais Tarde Possível (OMTP). A tarefa está agendada para terminar na data-limite, apesar de poder terminar após o prazo se os antecessores derrapassem.
Como é que os calendários afetam a agenda?
Os calendários determinam o tempo de trabalho e o tempo de descanso padrão, como os fins de semana e feriados, do projeto.
Nota: As datas das tarefas agendadas manualmente (se adicionadas) não serão mudadas com base nas alterações ao projeto ou aos calendários de recursos.
Os calendários de projeto são utilizados para determinar a disponibilidade de recursos, como os recursos atribuídos a tarefas estão agendados e como as próprias tarefas estão agendadas. Os calendários de projeto e de tarefas são usados no agendamento das tarefas e, se os recursos forem atribuídos a tarefas, os calendários de recursos também são usados.
Os calendários substituem as respetivas definições das seguintes formas.
-
Quando cria uma tarefa, o calendário de projeto agenda a tarefa.
-
Quando adiciona um recurso a uma tarefa, o calendário do recurso controla o agendamento da tarefa.
-
Quando adiciona um calendário de tarefa a uma tarefa e configura a definição de calendário para A agenda ignora calendários de recursos na caixa Informação de Tarefa, o calendário da tarefa controla o agendamento e irá ignorar o agendamento dos recursos atribuídos à tarefa.
Para trabalhar com calendários, selecione Projeto e, em seguida, selecione Alterar Tempo Útil.
|
Tipo de calendário |
Descrição |
|---|---|
|
Calendários base |
São as bases para outros tipos de calendários. Também pode escolher um calendário base para funcionar como calendário do projeto e aplicar um calendário base a tarefas como calendário de tarefas ou como as horas predefinidas de um calendário de recurso. Pode personalizar o seu próprio calendário base ao utilizar qualquer um dos calendários base fornecidos. O Project fornece três calendários base: O calendário Padrão O calendário Padrão é o calendário predefinido do projeto e é a base para calendários de recursos. Este calendário apresenta um horário de trabalho tradicional: segunda a sexta-feira, das 8h às 17h, com uma hora de intervalo. Calendário de 24 Horas O calendário de 24 Horas apresenta um agendamento sem tempo de descanso. O calendário de 24 Horas pode ser utilizado quando os recursos e as tarefas estão agendadas para turnos diferentes a qualquer hora ou quando os recursos de equipamento trabalham continuamente em tarefas. Calendários do Turno da Noite O calendário do Turno da Noite apresenta um horário de turno noturno de segunda-feira à noite até sábado de manhã, das 23h às 8h, com uma hora de intervalo. |
|
Calendários de projeto |
Determinam o tempo útil e o tempo de descanso padrão do projeto como um todo. Se os calendários de recurso ou os calendários de tarefas não forem utilizados, as tarefas são agendadas por predefinição durante o tempo útil no calendário de projeto. |
|
Calendários de recurso |
Geralmente são baseados no calendário do Project definido na altura da criação do recurso. Pode alterar o tempo útil e o tempo de descanso de recursos específicos ou de um conjunto de recursos, assegurando que os recursos são agendados apenas quando estão disponíveis para trabalhar. Se tiver alterado o tempo útil e o tempo de descanso num calendário de recurso e o recurso for atribuído a uma tarefa, a tarefa é agendada durante o tempo útil do calendário de recurso. Isto também pode afetar a data de conclusão da tarefa. Os recursos podem herdar o tempo de descanso do calendário base ou substituir desta vez por definições de tempo de descanso no calendário de recursos. |
|
Calendários de tarefas |
Podem ser utilizados para definir tempos úteis para tarefas fora dos tempos úteis no calendário do projeto. Os calendários de tarefas são criados como os outros calendários. Quando um calendário de tarefa é atribuído a uma tarefa e o recurso atribuído a essa tarefa tem tempos úteis diferentes no respetivo calendário de recurso, a tarefa é agendada para o tempo útil que se sobrepõe nos dois calendários. No entanto, pode definir uma opção de tarefa para ignorar calendários de recurso e agendar a tarefa através do tempo de descanso do recurso. Se não for especificado nenhum calendário de tarefa, o calendário do Project será usado para agendar a tarefa. |
Como é que as atribuições de recursos conduzem a agenda?
Se não atribuir recursos às tarefas do seu projeto, o Project calcula a agenda usando durações, dependências de tarefas, constrangimentos e informação de calendário de tarefa e de projeto. Se atribuir recursos, as tarefas também são agendadas de acordo com os calendários dos recursos e unidades de atribuição, fornecendo um agendamento mais preciso.
Nota: As tarefas agendadas manualmente não são afetadas pelos calendários de recursos. Quando um recurso é atribuído a uma tarefa agendada manualmente, o agendamento da tarefa não é alterado.
Uma atribuição é a associação de uma tarefa específica a um recurso específico que é responsável por completar essa tarefa. É possível atribuir mais do que um recurso a uma tarefa. Os recursos de trabalho, os recursos materiais e os recursos de custo podem ser atribuídos a tarefas. Ao contrário dos recursos de trabalho, a atribuição de recursos materiais e de recursos de custo a uma tarefa não afeta o agendamento da tarefa.
Por exemplo, tem um projeto com uma tarefa designada Criar especificações. Também tem um recurso de engenharia, o Carlos. Se atribuir ao Carlos a tarefa Criar especificações, o agendamento desta tarefa depende do calendário de recurso e unidades de atribuição, para além da informação da tarefa tal como duração, dependências de tarefa, constrangimentos e calendários.
Para além do agendamento segundo a informação da tarefa, após atribuir recursos às tarefas do seu projeto, o Project usa informações adicionais de recurso e de atribuição para calcular a informação da agenda, incluindo:
|
Definição ou atribuição de recursos |
Explicação |
|---|---|
|
Trabalho |
A quantidade de trabalho ou de trabalho extraordinário atribuído ao recurso e como esse trabalho é distribuído ao longo do tempo. A distribuição do trabalho ao longo do tempo também pode ser afetada pelas curvas de nível de trabalho. |
|
Unidades de atribuição |
O número de unidades de atribuição para o recurso (ou seja, part-time, full-time ou múltiplo) na tarefa. |
|
Tipo de tarefa |
O tipo de tarefa, que afeta a alteração de um agendamento se revir a atribuição existente. Os três tipos de tarefa são: unidade fixa, duração fixa e trabalho fixo. |
|
Condicionada pelo esforço |
Se uma tarefa for orientada pelo esforço, à medida que os recursos são adicionados ou removidos na atribuição, o trabalho permanece constante para a tarefa e é redistribuído entre os recursos. Para tarefas de unidades fixas, por exemplo, um resultado é que se forem atribuídos mais recursos, é necessária uma duração menor para concluir a tarefa. Saiba mais sobre a definição orientada pelo esforço. |
|
Calendários |
Calendários de recursos. O Project agenda os recursos atribuídos com base no tempo útil e tempo de descanso assinalados nos seus calendários de recursos. |
|
Curvas de nível de trabalho |
As curvas de nível de trabalho permitem-lhe apurar quando os recursos estão a trabalhar em tarefas, tal como numa fase de arranque. Na vista Utilização de Tarefas, clique com o botão direito no nome do recurso atribuído a uma tarefa e, em seguida, selecione um padrão de trabalho predefinido na lista Curva de nível de trabalho. Após selecionar o padrão, pode otimizar manualmente as horas na linha cronológica da vista de utilização. |
Para atribuir recursos a tarefas, selecione o separador Recurso e, em seguida, selecione Atribuir Recursos.