Nota: Este artigo cumpriu o seu objetivo e vai ser removido em breve. Para não ter de se deparar com a mensagem "Página não encontrada", estamos a remover as ligações que o reencaminham para esta página de que temos conhecimento. Se criou ligações para esta página, remova-as e juntos iremos impedir esse tipo de problema.
Uma das formas mais fáceis de efetuar uma ação em todas as mensagens numa pasta é utilizar a funcionalidade selecionar tudo. Depois de selecionar todas as mensagens numa pasta, pode executar várias ações nelas, tais como eliminar as mensagens, movê-las para outra pasta, definir ou limpar sinalizadores nas mensagens ou marcá-las como lidas ou não lidas.
Se não pretender selecionar todas as mensagens, pode selecionar uma única mensagem ou várias mensagens ao mesmo tempo.
Nota: se pretender esvaziar a pasta lixo, consulte os passos no final deste artigo.
Selecionar todas as mensagens numa pasta
-
Selecione selecionar

-
Selecione a caixa de verificação junto ao nome da pasta para selecionar todas as mensagens na pasta. Se pretender desmarcar uma ou mais mensagens individuais, pode desmarcar essas mensagens uma de cada vez.
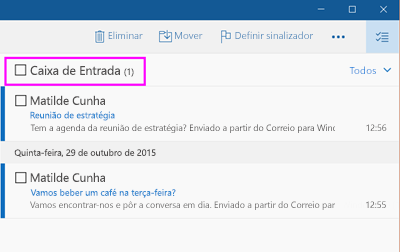
Para efetuar uma ação nessas mensagens selecionadas, utilize as várias opções de menu na parte superior do ecrã. Para opção de menu adicional, selecione mais. 
Selecione várias mensagens utilizando Shift + Select e CTRL + Select
-
Para selecionar duas ou mais mensagens numa pasta de uma só vez, tem várias opções diferentes.
-
Selecione selecionar

-
Para escolher mensagens consecutivas, selecione a primeira mensagem e, em seguida, desloque-se para cima ou para baixo na lista de mensagens até encontrar a última mensagem que pretende selecionar. Mantenha premida a tecla Shift e selecione a última mensagem.
-
Para escolher mensagens não consecutivas, selecione a primeira mensagem e, em seguida, desloque-se para cima ou para baixo na lista de mensagens. Quando encontrar outra mensagem que pretenda selecionar, mantenha premida a tecla CTRL e selecione a mensagem seguinte. Pode fazê-lo várias vezes.
-
-
Depois de selecionar as mensagens pretendidas, utilize as várias opções de menu na parte superior do ecrã. Para opção de menu adicional, selecione mais.

Esvaziar a pasta lixo
Para eliminar todas as mensagens na sua pasta lixo, pode utilizar os passos acima para selecionar todas as mensagens nessa pasta ou pode utilizar o comando Esvaziar pasta. Para esvaziar o seu lixo, selecione mais na sua lista de pastas. Em todas as pastas, clique com o botão direito do rato na pasta lixo e selecione Esvaziar pasta.
Para obter mais informações
Para obter mais informações sobre o Correio para Windows 10, consulte FAQ do correio e calendário para Windows 10.










