Pode unir (combinar) linhas de uma tabela noutra simplesmente colando os dados nas primeiras células vazias abaixo da tabela de destino. A tabela aumentará de tamanho para incluir as novas linhas. Se as linhas em ambas as tabelas corresponderem, pode intercalar as colunas de uma tabela com outra ao colá-las nas primeiras células vazias à direita da tabela. Neste caso, a tabela também aumentará para acomodar as novas colunas.
A intercalação de linhas é, na verdade, bastante simples, mas unir colunas pode ser complicado se as linhas de uma tabela não corresponderem às linhas na outra tabela. Ao utilizar a função PROCV, pode evitar alguns dos problemas de alinhamento.
Intercalar duas tabelas com a função PROCV
No exemplo mostrado abaixo, verá duas tabelas que tinham anteriormente outros nomes para novos nomes: "Azul" e "Laranja". Na tabela Azul, cada linha é um item de linha para uma encomenda. Assim, o ID da Encomenda 20050 tem dois itens, o ID da Encomenda 20051 tem um item, o ID da Encomenda 20052 tem três itens e assim sucessivamente. Queremos intercalar as colunas ID de Vendas e Região com a tabela Azul, com base nos valores correspondentes nas colunas ID da Encomenda da tabela Laranja.
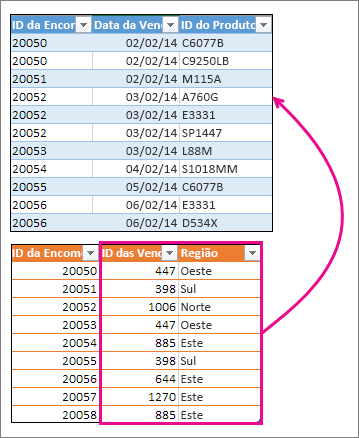
Os valores do ID da Encomenda repetem-se na tabela Azul, mas os valores do ID da Encomenda na tabela Laranja são exclusivos. Se simplesmente copiarmos e colarmos os dados da tabela Laranja, os valores ID de Vendas e Região para o item de segunda linha da ordem 20050 estariam desativados por uma linha, o que alteraria os valores nas novas colunas na tabela Azul.
Eis os dados da tabela Azul, que pode copiar para uma folha de cálculo em branco. Depois de colá-la na folha de cálculo, prima Ctrl+T para convertê-la numa tabela e, em seguida, mude o nome da tabela do Excel Para Azul.
|
ID da Encomenda |
Data da Venda |
ID do Produto |
|---|---|---|
|
20050 |
2/2/14 |
C6077B |
|
20050 |
2/2/14 |
C9250LB |
|
20051 |
2/2/14 |
M115A |
|
20052 |
2/3/14 |
A760G |
|
20052 |
2/3/14 |
E3331 |
|
20052 |
2/3/14 |
SP1447 |
|
20053 |
2/3/14 |
L88M |
|
20054 |
2/4/14 |
S1018MM |
|
20055 |
2/5/14 |
C6077B |
|
20056 |
2/6/14 |
E3331 |
|
20056 |
2/6/14 |
D534X |
Eis os dados da tabela Laranja. Copie-o para a mesma folha de cálculo. Depois de colá-la na folha de cálculo, prima Ctrl+T para convertê-la numa tabela e, em seguida, mude o nome da tabela Laranja.
|
ID da Encomenda |
ID de Vendas |
Região |
|---|---|---|
|
20050 |
447 |
Oeste |
|
20051 |
398 |
Sul |
|
20052 |
1006 |
Norte |
|
20053 |
447 |
Oeste |
|
20054 |
885 |
Este |
|
20055 |
398 |
Sul |
|
20056 |
644 |
Este |
|
20057 |
1270 |
Este |
|
20058 |
885 |
Este |
Temos de garantir que os valores ID de Vendas e Região para cada encomenda estão corretamente alinhados com cada item de linha de encomenda exclusivo. Para tal, vamos colar os cabeçalhos de tabela ID de Vendas e Região nas células à direita da tabela Azul e utilizar fórmulas PROCV para obter os valores corretos das colunas ID de Vendas e Região da tabela Laranja.
Faça o seguinte:
-
Copie os cabeçalhos ID de Vendas e Região na tabela Laranja (apenas essas duas células).
-
Cole os cabeçalhos na célula, à direita do cabeçalho ID do Produto da tabela Azul.
Agora, a tabela Azul tem cinco colunas de largura, incluindo as novas colunas ID de Vendas e Região.
-
Na tabela Azul, na primeira célula abaixo do ID de Vendas, comece a escrever esta fórmula:
=PROCV(
-
Na tabela Azul, escolha a primeira célula na coluna ID da Encomenda, 20050.
A fórmula parcialmente concluída tem o seguinte aspeto:

A parte [@[ID da Encomenda]] significa "obter o valor nesta mesma linha a partir da coluna ID da Encomenda".
Escreva uma vírgula e selecione toda a tabela Laranja com o rato para que "Laranja[#All]" seja adicionado à fórmula.
-
Escreva outra vírgula, 2, outra vírgula e 0, da seguinte forma: ,2,0
-
Prima Enter e a fórmula concluída tem o seguinte aspeto:

A parte Laranja[#All] significa "olhar em todas as células da tabela Laranja". O 2 significa "obter o valor da segunda coluna" e o 0 significa "devolver o valor apenas se existir uma correspondência exata".
Repare que o Excel preencheu as células nessa coluna com a fórmula PROCV.
-
Volte ao passo 3, mas desta vez comece a escrever a mesma fórmula na primeira célula abaixo de Região.
-
No passo 6, substitua 2 por 3, pelo que a fórmula concluída tem o seguinte aspeto:

Existe apenas uma diferença entre esta fórmula e a primeira fórmula: a primeira obtém valores da coluna 2 da tabela Laranja e a segunda obtém-nos a partir da coluna 3.
Agora verá valores em todas as células das novas colunas na tabela Azul. Contêm fórmulas PROCV, mas irão mostrar os valores. Deverá converter as fórmulas PROCV nessas células para os respetivos valores reais.
-
Selecione todas as células de valor na coluna ID de Vendas e prima Ctrl+C para as copiar.
-
Clique em Base > seta abaixo de Colar.
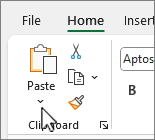
-
Na galeria Colar, clique em Colar Valores.
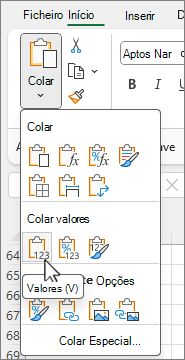
-
Selecione todas as células de valor na coluna Região, copie-as e repita os passos 10 e 11.
Agora, as fórmulas PROCV nas duas colunas foram substituídas pelos valores.
Mais informações sobre tabelas e PROCV
Precisa de mais ajuda?
Pode sempre colocar uma pergunta a um especialista da Comunidade Tecnológica do Excel ou obter suporte nas Comunidades.










