Já ouviu falar dos Grupos do Microsoft 365 e como pode utilizá-los no Outlook, mas talvez não tenha a certeza de como começar. Neste artigo, vamos guiá-lo através de alguns passos básicos para saber como você e a sua equipa podem começar a utilizar os Grupos do Microsoft 365 no Outlook. Também lhe forneceremos algumas ligações para conteúdos mais aprofundados para quando estiver pronto para fazer mais.
Se não souber ao certo quais são os grupos, poderá querer visitar primeiro Saiba mais sobre os grupos do Microsoft 365 .
Para tirar o máximo partido dos Grupos do Microsoft 365 no Outlook, tem de ter um plano do Microsoft 365 que suporte o Exchange online e o SharePoint online, como Empresas Premium, E3 ou E5.
Nota: Para utilizar os Grupos do Microsoft 365 no Outlook no Windows, tem de utilizar o Outlook no Modo Exchange em Cache. Para obter mais informações, consulte Ativar o Modo Exchange em Cache.
Selecione um separador abaixo para obter mais informações sobre como começar a utilizar essa funcionalidade.
A primeira coisa que precisa de fazer é criar o seu grupo. Criar um grupo no Outlook é um processo muito simples. A versão abreviada da história é:
-
Clique em Novo Grupo na secção grupos do Friso. Se estiver a utilizar Outlook na Web em vez da versão de ambiente de trabalho, pode iniciar este processo clicando na seta pendente junto a Novo e selecionando Grupo. Em alternativa, aceda à barra de navegação na margem esquerda e selecione o ícone Grupos localizado abaixo do ícone Pessoas. Em seguida, selecione "Novo grupo" no canto superior esquerdo.
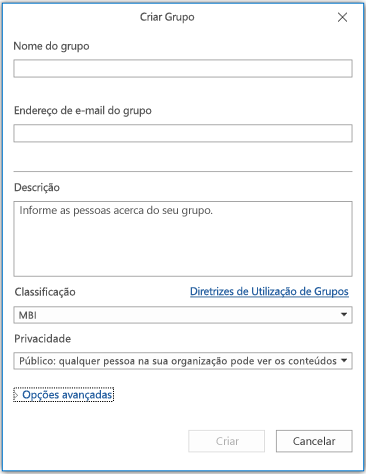
-
Dê um nome ao seu grupo.
-
Defina a definição de privacidade. Os grupos são Privados por predefinição. Isto significa que só podem ser visualizados por membros do grupo e exigir a permissão de um proprietário do grupo para aderir. Os grupos públicos podem ser visualizados e associados por qualquer pessoa na sua organização. Nenhuma definição expõe os seus grupos a pessoas fora da organização, a menos que os convide especificamente como convidados.
Sugestão: Os grupos são Privados por predefinição quando estão a criar com Outlook na Web. Nos próximos meses, serão Privadas por predefinição quando forem criadas com qualquer uma das aplicações Outlook.
-
Decida se pretende que os novos membros sigam o grupo (Opções avançadas). Os membros que seguem o grupo receberão cópias de cada mensagem de grupo na respetiva caixa de entrada pessoal. Os membros que se limitam a aderir terão de aceder à caixa de entrada partilhada do grupo para participar em conversações de grupo.
Faça mais:
-
Para obter mais informações sobre como criar um grupo, consulte Criar um grupo no Outlook.
-
Para obter mais informações sobre como aderir a um grupo criado por outra pessoa, consulte Aderir a um grupo no Outlook.
-
Para obter mais informações sobre como parar de receber mensagens de grupo na sua Caixa de Entrada ou sair completamente de um grupo, consulte Sair de um grupo no Outlook.
Assim que o seu grupo for criado, pode adicionar membros ao grupo. Para adicionar novos membros:
-
Aceda ao seu grupo no Outlook encontrando-o no painel de navegação à esquerda. Deve estar abaixo da sua caixa de correio na secção Grupos . Se estiver a utilizarOutlook na Web,
-
Assim que estiver no seu grupo, clique em Adicionar Membros no Friso. Se estiver a utilizar Outlook na Web clique no local onde diz quantos membros o seu grupo tem, junto ao canto superior direito da janela e, em seguida, clique em Adicionar membros. Em alternativa, aceda à barra de navegação na margem esquerda e selecione o ícone Grupos localizado abaixo do ícone Pessoas. No painel esquerdo, em Grupos, selecione o grupo ao qual pretende convidar pessoas para aderirem. Selecione o ícone "Adicionar membros" junto ao botão enviar e-mail e ícone de definições.
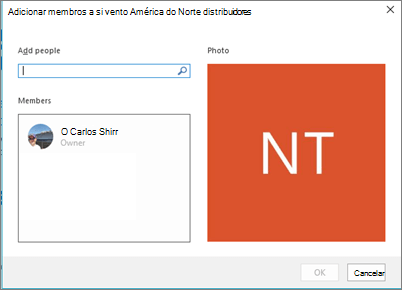
-
Escreva o nome ou endereço de e-mail de cada pessoa que pretende adicionar no campo fornecido. Quando terminar, clique em OK e estes serão adicionados. Cada um deles receberá uma mensagem de e-mail a dar-lhes as boas-vindas ao grupo e a fornecer-lhes ligações convenientes para aceder ao conteúdo do grupo.
Sugestão: Se quiser adicionar todos os membros de uma lista de distribuição existente, basta escrever o nome da lista de distribuição e todos serão adicionados num único passo.
Faça mais:
-
Para obter mais informações sobre como convidar convidados de fora da sua empresa para o seu grupo, consulte Acesso de convidado em grupos do Microsoft 365.
-
Para obter mais informações sobre como adicionar ou remover membros do seu grupo, consulte Adicionar e remover membros do grupo no Outlook.
As conversações nos Grupos do Microsoft 365 no Outlook acontecer na caixa de entrada partilhada do grupo. Os utilizadores podem ler e responder a mensagens e os membros podem facilmente procurar ou deslocar-se para trás no histórico de mensagens para se familiarizarem com o que foi abordado anteriormente. A caixa de entrada partilhada é muito semelhante à caixa de entrada pessoal com a qual Outlook utilizadores estão familiarizados. Cada conversação aparece separadamente na lista de mensagens à esquerda e clicar numa irá abri-la no painel de leitura. Se um utilizador marcar uma mensagem ou conversação como lida, esta não afetará a forma como as mensagens são apresentadas para outros membros do grupo, pelo que não tem de se preocupar que outros membros possam perder uma mensagem importante.
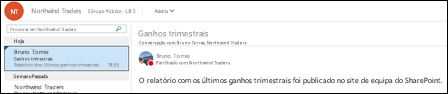
Sugestão: Uma alteração recente na forma como as mensagens são apresentadas e contadas noOutlook pode ter reposto o número que vê junto ao nome do grupo no painel de navegação Outlook. Se quiser repor esse número para zero, pode clicar com o botão direito do rato no grupo e selecionar Marcar tudo como lido.
Agora que criou o seu grupo, vamos iniciar uma nova conversação. Pode publicar uma nova mensagem abrindo a caixa de entrada partilhada do grupo e clicando em Nova Conversação no Friso. Em alternativa, pode simplesmente enviar um e-mail para o alias do grupo. Todos os membros do grupo poderão ler a nova mensagem que publicou e todos os membros que seguem o grupo receberão uma cópia da sua mensagem na respetiva caixa de entrada pessoal.
Faça mais:
-
Se quiser utilizar Outlook na Web consulte Ter uma conversação de grupo no Outlook.
Cada Grupo do Microsoft 365 obtém uma biblioteca de ficheiros partilhados onde pode armazenar, partilhar e colaborar em documentos, livros, apresentações ou praticamente qualquer tipo de ficheiro.
Aceda à biblioteca de ficheiros ao aceder ao seu grupo no Outlook (no painel de navegação esquerdo) e clique em Ficheiros no Friso . A biblioteca de ficheiros será aberta num browser e, a partir daqui, pode criar novos ficheiros, carregar ficheiros a partir do seu computador e fazer praticamente qualquer outra coisa que uma biblioteca de documentos do SharePoint possa fazer. Pense no tipo de ficheiros que seriam úteis para partilhar com o seu grupo e não se sinta limitado aos ficheiros do Microsoft Office. Também pode partilhar PDFs, fotografias ou praticamente qualquer outro tipo de ficheiro que o seu grupo considere útil.
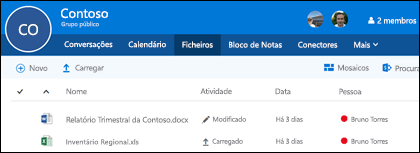
Para transferir ou eliminar um ficheiro, basta selecioná-lo e essas opções serão apresentadas na barra de ferramentas na parte superior.
Faça mais:
-
Para obter mais informações sobre como trabalhar com ficheiros no seu grupo, consulte Partilhar ficheiros de grupo.
Cada Grupo do Microsoft 365 obtém o seu próprio bloco de notas partilhado OneNote onde pode reunir ideias, colaborar e armazenar pesquisas.
Aceda ao seu grupo no Outlook encontrando-o no painel de navegação esquerdo ou noOutlook na Web acedendo ao mosaico Pessoas. Assim que estiver lá, clique em Bloco de Notas no Friso para abrir o bloco de notas partilhado do grupo.
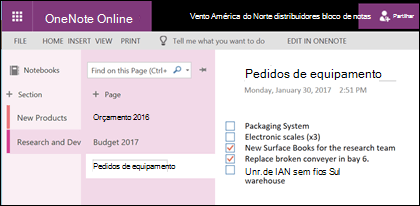
Quando abrir o bloco de notas partilhado do grupo pela primeira vez, este será aberto no browser no OneNote na Web. Pode efetuar edições aí ou se tiver OneNote 2016 e preferir utilizá-la, basta clicar em Editar no OneNote a partir do Friso. Depois de o abrir no OneNote, o bloco de notas será sincronizado com a sua lista de blocos de notas abertos e poderá aceder-lhe diretamente a partir do OneNote sem ter de aceder primeiro ao grupo.
Experimente aceder ao bloco de notas do OneNote do seu grupo e pense no que poderá ser útil para o grupo recolher ideias e colaborar. Por exemplo, poderá ter uma secção que utiliza para reunir e comentar conteúdos Web relevantes para a sua equipa.
Nota: O seu bloco de notas de grupo também está disponível para si no seu smartphone ou tablet com o OneNote para iOS ou Android.
Faça mais:
-
Para começar a utilizar o OneNote, consulte Tarefas básicas no OneNote 2016 para Windows.
É provável que o seu grupo tenha eventos, reuniões, marcos ou outros itens que beneficiariam de um calendário partilhado. Cada Grupo do Microsoft 365 tem um calendário partilhado para o qual todos os membros podem ver e contribuir.
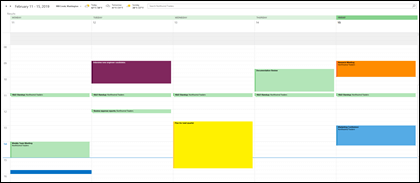
Trabalhar com o calendário do seu grupo não é diferente de trabalhar com o seu calendário pessoal. Se selecionar o botão de calendário no painel de navegação, verá o seu calendário pessoal, bem como os calendários partilhados de quaisquer grupos dos quais seja membro. Pode selecionar as caixas junto a cada calendário que pretende ver e vê-las lado a lado ou sobrepostas.
Adicionar um item ao calendário partilhado funciona tal como no seu calendário pessoal. Qualquer reunião que adicionar ao calendário partilhado também convidará os outros membros do grupo para esse evento, para que possam tê-lo nos seus próprios calendários. Os compromissos adicionados ao calendário de Grupo partilhado não aparecem nos calendários pessoais de outros membros.
Agora que tem o seu calendário partilhado, experimente adicionar quaisquer reuniões ou eventos futuros em que o seu grupo possa estar a participar.
Faça mais:
-
Para obter mais informações sobre como utilizar o calendário partilhado do seu grupo, consulte Agendar uma reunião num calendário de grupo no Outlook.
Agora que tem o seu grupo operacional, para onde vai a partir daí?
-
Microsoft Planner permite-lhe atribuir e gerir tarefas para pessoas do seu grupo. Obtenha mais informações na Ajuda do Planner.
-
Pode convidar convidados externos à sua organização para aderirem e colaborarem no grupo. Consulte Acesso de convidado em grupos do Microsoft 365.
-
Migre as suas listas de distribuição existentes para grupos do Microsoft 365. Veja Por que deve atualizar as suas listas de distribuição para grupos no Outlook.
-
Adicione uma Equipa Microsoft ao seu grupo para conversas persistentes. Consulte Guia de Introdução do Microsoft Teams.
Consulte também
Tem dúvidas?
Visite o Microsoft Tech Community para publicar perguntas e participar em conversações sobre Grupos do Microsoft 365.
Estamos atentos ao seu feedback
Ben atualizou este artigo pela última vez a 25 de junho de 2021 como resultado do seu feedback. Se considerou útil e, especialmente se não o considerou útil, clique nos controlos de feedback abaixo e deixe-nos alguns comentários construtivos para que possamos continuar a melhorá-lo. Obrigado!










