Nota: Este artigo cumpriu o seu objetivo e vai ser removido em breve. Para não ter de se deparar com a mensagem "Página não encontrada", estamos a remover as ligações que o reencaminham para esta página de que temos conhecimento. Se criou ligações para esta página, remova-as e juntos iremos impedir esse tipo de problema.
Abra um documento do Word e chame a atenção para os conteúdos no seu documento sem ter outro correio de ecrã com o modo de concentração. O modo de concentração oculta todas as barras de ferramentas e permite-lhe concentrar-se no conteúdo do documento.
O modo de concentração melhora a experiência de visualização do seu documento ao ocultar todas as barras de ferramentas, reduzindo o lixo do ecrã, removendo todas as distrações e permitindo-lhe concentrar-se nos conteúdos do seu documento.
|
|
Ler e escrever no modo de concentração
Quando lê ou escreve no modo de concentração, a página preenche o ecrã e elimina todas as distrações. Se o seu monitor for suficientemente grande, pode ver duas páginas lado a lado ao utilizar várias páginas no separador Ver . Pode estar em qualquer esquema, como imprimir, Web, destaque ou rascunho, e ainda ter o modo de concentração.
O seu documento pode entrar no modo de concentração de uma das seguintes formas:
-
Selecione o separador Ver e selecione focar.
ou
-
Selecione foco na barra de estado na parte inferior da aplicação Word.
ou
-
No menu sistema, selecione Ver e selecione foco.
Alterar o fundo no modo de concentração
Pode alterar a aparência do fundo do seu documento no modo de concentração. Os fundos só podem ser aplicados ao seu documento na vista de esquema de impressão . Para alterar o fundo,
-
Selecione o separador Ver e selecione focar.
-
Selecione fundo e selecione uma das opções de fundo a partir do menu pendente. As novas opções de fundo fundos Crepúsculo e a noite polar ajudam-no a focar-se no seu documento e a manter-se mais fácil dos olhos.
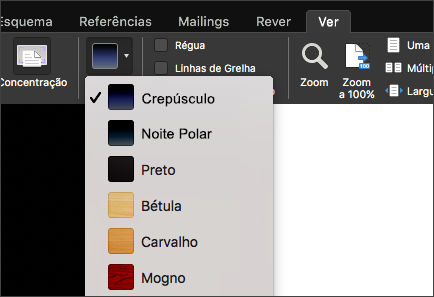
Sugestão: Prima a tecla ESC para sair do modo de concentração.
A vista de foco no Word para Mac 2011 oculta todas as barras de ferramentas, exceto as barras de ferramentas que controlam a leitura e escrita. Se pretender editar o documento, pode alternar para o modo de escrita enquanto estiver na vista de foco. O modo de escrita é otimizado para escrever e inclui apenas as ferramentas de escrita utilizadas com maior frequência.
Efetue qualquer uma das seguintes ações:
Ler documentos
O modo de leitura na vista de foco é otimizado para a leitura para que a página preencha o ecrã. Se o seu monitor for muito grande, pode visualizar duas páginas lado a lado. Além disso, pode procurar no documento e ver comentários e revisões.
-
No menu Ver, clique em Foco.
-
Para definir as opções de leitura, posicione o ponteiro do rato na parte superior do ecrã para apresentar a barra de ferramentas da vista de foco e, em seguida, clique em Leitura.
-
Clique em Opções e, em seguida, realize as alterações pretendidas.
Nota: Os efeitos de virar página são desativados ao visualizar duas páginas lado a lado.
Escrever documentos
O modo de escrita na vista de foco está otimizado para escrita. Apenas as ferramentas de escrita utilizadas com maior frequência estão incluídas neste modo. No modo de escrita, pode aplicar formatação de texto, inserir comentários, registar alterações, inserir multimédia, guardar e imprimir.
-
No menu Ver, clique em Foco.
-
Mova o rato para a parte superior do ecrã para apresentar a barra de ferramentas da vista de foco e, em seguida, clique em Escrever.
O Word apresenta a barra de ferramentas de escrita, que inclui as ferramentas de escrita utilizadas com maior frequência.
-
Para definir opções de escrita, posicione o ponteiro do rato na parte superior do ecrã para apresentar a barra de ferramentas de escrita.
-
Clique em Opções e, em seguida, realize as alterações pretendidas.
Alternar entre o modo de leitura e de escrita
-
No menu Ver, clique em Foco.
-
Mova o rato para a parte superior do ecrã para apresentar a barra de ferramentas da vista de foco e, em seguida, clique em Escrever ou Ler.
Sugestão: Pode atribuir os seus próprios atalhos de teclado para mudar para a vista de foco e para fechá-la. No menu Ferramentas, clique em Personalizar Teclado. Em Categorias, clique em Todos os Comandos e, em seguida, atribuir atalhos de teclado para ao comando AtivarDesativarEcrãInteiro para ativar e desativar facilmente a vista de foco e para o comando FecharModoDeLeitura para fechar a vista de foco e regressar à vista do esquema de impressão.
O modo de concentração melhora a experiência de visualização do seu documento ao ocultar todas as barras de ferramentas, reduzindo o lixo do ecrã, removendo todas as distrações e permitindo-lhe concentrar-se nos conteúdos do seu documento.
Para entrar no modo de concentração:
-
No separador Ver , selecione foco.
-
Mova o cursor para a parte superior do ecrã e selecione... para ver a faixa de ver e todos os comandos no modo de concentração.
Selecione ESC para sair do modo de concentração.











