Nota: Queremos fornecer-lhe os conteúdos de ajuda mais recentes o mais rapidamente possível e no seu idioma. Esta página foi traduzida automaticamente e pode conter erros gramaticais ou imprecisões. O nosso objetivo é que estes conteúdos lhe sejam úteis. Pode informar-nos se as informações foram úteis no final desta página? Eis o artigo em inglês para referência.
Uma miniatura de um vídeo é a primeira coisa que a maioria das pessoas vê quando interage com um vídeo. Também é uma miniatura que é apresentada nos resultados da pesquisa. As miniaturas são particularmente úteis numa biblioteca com vários ficheiros multimédia, já que dão aos utilizadores uma pré-visualização do conteúdo do vídeo.
Bibliotecas de elementos no SharePoint facilitam para capturar uma miniatura de um vídeo ou para carregar uma imagem em miniatura de um vídeo na biblioteca. Para fazê-lo, siga estes passos.
-
Abra a biblioteca de elementos que contém o vídeo.
-
Coloque o rato sobre a imagem do vídeo para o qual pretende que a caixa de verificação apareça e, em seguida, clique na imagem para abrir a página do leitor de vídeo.
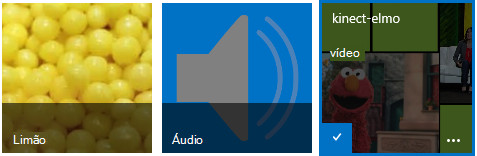
-
Na página do leitor de vídeo, selecione o separador Gerir no Friso.
-
No grupo ações , clique em Editar propriedades.
-
Clique na miniatura de alterare, em seguida, escolha uma das seguintes opções:
-
Capturar uma miniatura do vídeo
-
Utilizar uma imagem do meu computador
-
Utilizar uma imagem a partir de um endereço Web
-
Para saber como efetuar uma destas opções, clique numa das seguintes ligações para uma secção neste artigo.
Neste artigo
Capturar uma miniatura do vídeo
Pode capturar uma miniatura do qualquer vídeo que está armazenado numa biblioteca de elementos. Não é possível capturar uma miniatura de um vídeo, se estiver armazenado fora de uma biblioteca de elementos.
Capture uma miniatura do vídeo.
-
Clique no botão Reproduzir no vídeo.
-
Quando o vídeo apresentar as imagem que pretende capturar, clique no botão da câmara no topo do vídeo.

A imagem em miniatura capturada é apresentado abaixo o vídeo em ecrã real.
-
Reveja a imagem em miniatura. Se a imagem mostra o que pretende, em seguida, clique em Guardar. Caso contrário, repita os passos anteriores até capturar a imagem que pretende.
-
Se pretender alterar mais alguma coisa (como o Nome, Descrição, Proprietário, entre outras), escreva os valores que pretende nas caixas junto à miniatura.
-
Quando terminar de efetuar alterações, selecione Guardar.
Utilizar uma imagem a partir do meu computador
Se tem uma imagem armazenada no computador que pretende utilizar como miniatura para o vídeo, siga os passos seguintes.
-
Selecione utilizar uma imagem a partir do meu computador.
-
Escreva o caminho para o ficheiro de imagem, ou clique em Procurar para selecionar o ficheiro e, em seguida, selecione Abrir.
-
Selecione carregar para carregar o ficheiro de imagem para o SharePoint para utilizar como miniatura para o vídeo.
Utilizar uma imagem a partir de um endereço Web
Pode utilizar uma imagem que obtém de um endereço Web.
-
Selecione Utilizar uma imagem de um endereço Web.
-
Escreva o URL completo do ficheiro que pretende utilizar. O URL tem de incluir o nome do ficheiro de vídeo. Por exemplo, http://www.contoso.com/MiniaturaDoVideo.jpg










