O campo Fill-In pede-lhe para introduzir texto. A sua resposta é impressa em vez do campo.
Nota: Para inserir a sua resposta em mais do que uma localização, utilize um campo Perguntar.
Word pede-lhe uma resposta sempre que atualizar o campo Fill-In, como quando prime F9 ou percorre os registos numa impressão em série. Quando cria um novo documento baseado num modelo (um ficheiro .dotm ou .dotx) e que contém campos Fill-In, Word pede-lhe uma resposta em cada campo Fill-In.
Pode utilizar o campo Fill-In num documento ou como parte de uma impressão em série.
Para utilizar o campo Fill-In num documento
-
No separador Inserir, no grupo Texto, clique em Peças Rápidas e, em seguida, clique em Campo.
-
Na lista Nomes de campos , selecione Preenchimento.
-
Na caixa Pedido , escreva a pergunta que pretende que seja respondida.
-
Se quiser uma resposta predefinida, selecione a caixa de verificação Resposta predefinida para pedir e escreva o texto.
-
Se quiser que a mesma resposta se aplique a todos os registos numa impressão em série, selecione a caixa de verificação Pedir antes de intercalar o texto do marcador . Caso contrário, Word irá pedir-lhe uma resposta com cada registo.
-
Clique em OK.
Para utilizar o campo Fill-In como parte de uma impressão em série
Enquanto estiver a configurar a impressão em série, faça o seguinte:
-
No separador Mailings , no grupo Escrever & Inserir Campos , clique em Regras e, em seguida, clique em Preenchimento.
-
Na caixa Pedido , escreva a pergunta que pretende que seja respondida.
-
Se quiser uma resposta predefinida, escreva a resposta na caixa de texto Predefinição de preenchimento .
-
Se quiser que a mesma resposta se aplique a todos os registos na impressão em série, selecione a caixa de verificação Perguntar uma vez . Caso contrário, Word irá pedir-lhe uma resposta com cada registo.
Sintaxe
Quando vê o código de campo Fill-In no seu documento, a sintaxe tem o seguinte aspeto:
{ FILLIN ["Prompt "] [Comutadores opcionais ] }
Nota: Um código de campo indica o que o campo deve mostrar. Os resultados de campo são a informação a apresentar no documento depois da avaliação do código de campo. Para alternar entre a visualização do código de campo e os resultados do código de campo, prima Alt+F9.
Instruções
"Aviso"
Texto apresentado na caixa de diálogo , por exemplo, "Introduza o nome do cliente:"
Parâmetros opcionais
\d "Predefinição"
Especifica uma resposta predefinida se não escrever nada na caixa de diálogo de pedido. O campo { FILLIN "Enter typist's initials:" \d "tds" } insere "tds" se não for introduzida nenhuma resposta.
Se não especificar uma resposta predefinida, Word utiliza a última resposta introduzida. Para especificar uma entrada em branco como predefinição, escreva aspas vazias após o comutador. Por exemplo, escreva \d "".
\o
Pede apenas uma vez durante uma impressão em série em vez de cada vez que um novo registo de dados é intercalado. A mesma resposta é inserida em cada documento intercalado resultante.
Exemplo
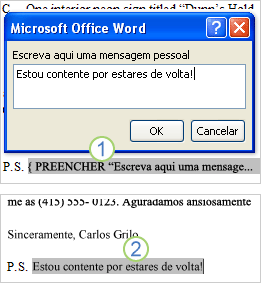
1. O documento inclui um postscript que consiste num campo Fill-In. O pedido para o campo Fill-In é Escrever uma mensagem pessoal aqui.
2. O campo Fill-In é atualizado com o texto que o utilizador escreveu em resposta ao pedido.










