Calcular a diferença entre duas datas
Utilize a função DATEDIF quando quiser calcular a diferença entre duas datas. Primeiro, coloque uma data de início numa célula e uma data de fim noutra. Em seguida, digite uma fórmula como uma das seguintes.
Aviso: Se a Data_inicial for posterior à Data_final, o resultado será #NÚM!.
Diferença em dias
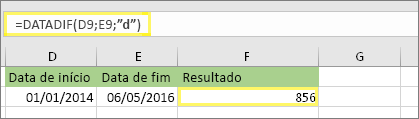
Neste exemplo, a data de início está na célula D9 e a data de fim é em E9. A fórmula está em F9. O “d” devolve o número de dias completos entre as duas datas.
Diferença em semanas
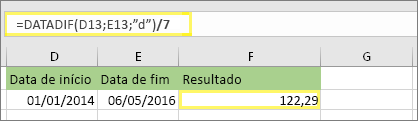
Neste exemplo, a data de início está na célula D13 e a data de fim é em E13. O "d" devolve o número de dias. Mas repare no /7 no final. Isto divide o número de dias por 7, uma vez que existem 7 dias numa semana. Note que este resultado também tem de ser formatado como um número. Prima CTRL +1. Em seguida, clique Número > Casas decimais: 2.
Diferença em meses
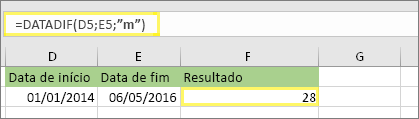
Neste exemplo, a data de início está na célula D5 e a data de fim está em E5. Na fórmula, o "m" devolve o número de meses completos entre os dois dias.
Diferença em anos
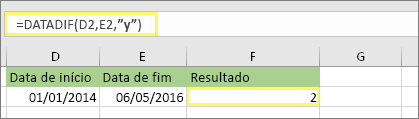
Neste exemplo, a data de início está na célula D2 e a data de fim é em E2. O "y" devolve o número de anos completos entre os dois dias.
Calcular a idade em anos, meses e dias acumulados
Também pode calcular a idade ou a hora de serviço de alguém. O resultado pode ser algo como "2 anos, 4 meses, 5 dias".
1. Utilize DATADIF para encontrar o total de anos.
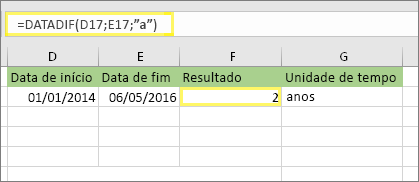
Neste exemplo, a data de início está na célula D17 e a data de fim é na célula E17. Na fórmula, a “y ” devolve o número de anos completos entre os dois dias.
2. Utilize DATADIF novamente com "ym" para encontrar meses.
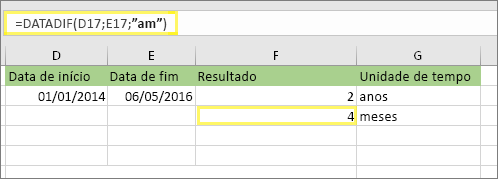
Noutra célula, utilize a fórmula DATADIF com o parâmetro "ym". O "ym" devolve o número de meses restantes após o último ano completo.
3. Utilize uma fórmula diferente para encontrar dias.
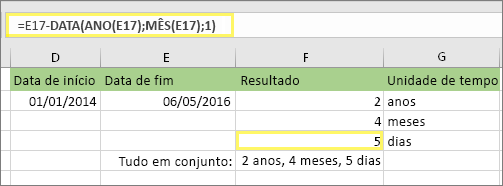
Agora, precisamos de encontrar o número de dias restantes. Vamos fazê-lo ao escrever um tipo diferente de fórmula, mostrado acima. Esta fórmula subtrai o primeiro dia do último mês (01/05/2016) da data final original na célula E17 (06/05/2016). Eis como: Primeiro, a função DATA cria a data 01/05/2016. É criada ao utilizar o ano na célula E17 e o mês na célula E17. Em seguida, o 1 representa o primeiro dia desse mês. O resultado da função DATA é 01/05/2016. Em seguida, subtraímos esse resultado da data final original na célula E17, que é 06/05/2016. 06/05/2016 menos 01/05/2016 é 5 dias.
Aviso: Não recomendamos a utilização do argumento "md" DATADIF porque pode calcular resultados imprecisos.
4. Opcional: combinar três fórmulas numa.
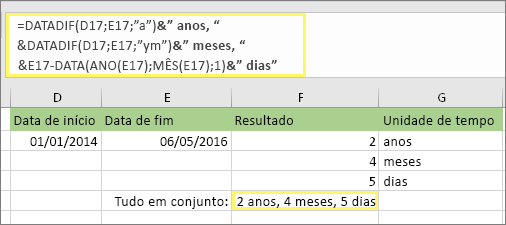
Pode colocar os três cálculos numa célula como este exemplo. Utilize e comercial, aspas e texto. É uma fórmula mais longa para escrever, mas, pelo menos, está tudo num só. Sugestão: Prima ALT+ENTER para colocar quebras de linha na fórmula. Isto facilita a leitura. Além disso, prima Ctrl+Shift+U se não conseguir ver a fórmula inteira.
Transferir os nossos exemplos
Pode transferir um livro de exemplo com todos os exemplos neste artigo. Pode acompanhar ou criar as suas próprias fórmulas.
Exemplos de cálculo da data de transferência
Outros cálculos de data e hora
Como vimos acima, a função DATEDIF calcula a diferença entre uma data de início e uma data de fim. No entanto, em vez de escrever datas específicas, também pode utilizar a função HOJE() dentro da fórmula. Quando utiliza a função HOJE(), o Excel utiliza a data atual do seu computador. Tenha em atenção que isto irá mudar quando o ficheiro for aberto novamente num dia futuro.
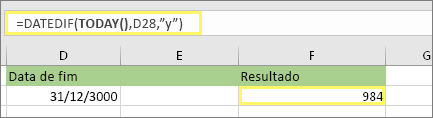
Tenha em atenção que, no momento desta escrita, o dia era 6 de outubro de 2016.
Utilize a função DIATRABALHOTOTAL.INTL quando pretende calcular o número de dias de trabalho entre duas datas. Também pode excluir fins de semana e feriados.
Antes de começar:Decida se pretende excluir datas de feriados. Se o fizer, digite uma lista de datas de feriados numa área ou folha separada. Coloque cada data de feriado na sua própria célula. Em seguida, selecione essas células, selecione Fórmulas > Definir Nome. Nome o intervalo MyHolidayse clique em OK. Em seguida, crie a fórmula com os passos abaixo.
1. Digite uma data de início e uma data de fim.
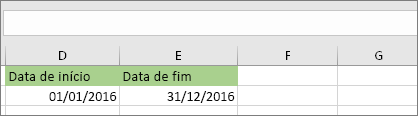
Neste exemplo, a data de início está na célula D53 e a data de fim está na célula E53.
2. Noutra célula, digite uma fórmula como esta:
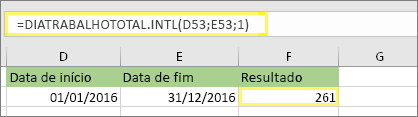
Escrever uma fórmula como no exemplo acima. O 1 na fórmula estabelece sábados e domingo como dias de fim de semana e exclui-os do total.
Nota: o Excel 2007 não tem a função DIATRABALHOTOTAL.INTL. No entanto, tem DIATRABALHOTOTAL. O exemplo acima seria o mesmo no Excel 2007: =DIATRABALHOTOTAL(D53;E53). Não especifique o 1, porque a DIATRABALHOTOTAL assume que o fim de semana é no sábado e no domingo.
3. Se necessário, altere o 1.
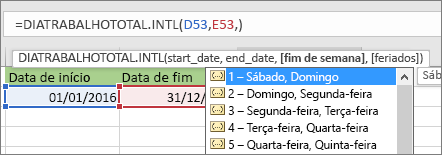
Se sábado e domingo não são os seus dias de fim de semana, altere o 1 para outro número da lista do IntelliSense. Por exemplo, 2 estabelece domingos e segundas-feiras como dias de fim de semana.
Se estiver a utilizar o Excel 2007, ignore este passo. A função DIATRABALHOTOTAL do Excel 2007 assume sempre que o fim de semana é no sábado e no domingo.
4. Digite o nome do intervalo de feriados.
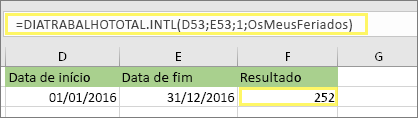
Se tiver criado um nome de intervalo de feriados na secção "Antes de começar" acima, digite-o no final desta forma. Se não tiver feriados, pode deixar as vírgulas e OsMeusFeriados de fora. Se estiver a utilizar o Excel 2007, o exemplo acima seria o mesmo: =DIATRABALHOTOTAL(D53,E53,MyHolidays).
Sugestão: Se não quiser referenciar um nome de intervalo de feriados, também pode escrever um intervalo, comoD35:E:39. Em vez disso, pode escrever cada feriado dentro da fórmula. Por exemplo, se os seus feriados fossem a 1 e 2 de janeiro de 2016, teria de digitá-los desta forma: =DIATRABALHOTOTAL.INTL(D53,E53,1,{"1/1/2016","02/01/2016"}). No Excel 2007, teria este aspeto: =DIATRABALHOTOTAL(D53;E53;{"01/01/2016","02/01/2016"})
Pode calcular o tempo decorrido ao subtrair uma vez de outra. Primeiro, coloque uma hora de início numa célula e uma hora de fim noutra. Certifique-se de que digita um tempo inteiro, incluindo a hora, minutos e um espaço antes da AM ou PM. Faça o seguinte:
1. Digite uma hora de início e uma hora de fim.
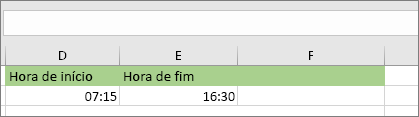
Neste exemplo, a hora de início está na célula D80 e a hora de fim é em E80. Certifique-se de que digita a hora, o minuto e um espaço antes da AM ou PM.
2. Definir o formato h:mm AM/PM.
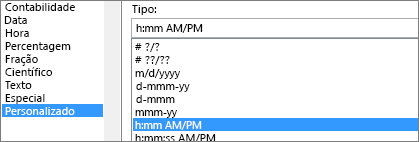
Selecione ambas as datas e prima Ctrl+1 (ou 
3. Subtraia as duas vezes.
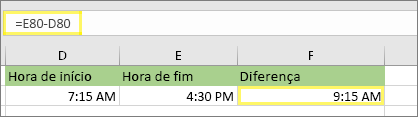
Noutra célula, subtraia a célula de hora de início da célula de hora de fim.
4. Definir o formato h:mm.
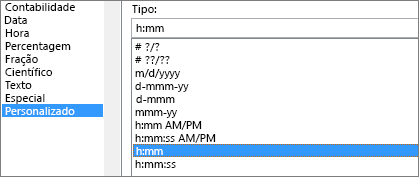
Prima Ctrl+1 (ou 
Para calcular o tempo entre duas datas e horas, pode simplesmente subtrair uma das outras. No entanto, tem de aplicar formatação a cada célula para garantir que o Excel devolve o resultado que pretende.
1. Digite duas datas e horas completas.
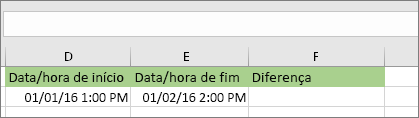
Numa célula, digite uma data/hora de início completa. Noutra célula, digite uma data/hora de fim completa. Cada célula deve ter um mês, dia, ano, hora, minuto e um espaço antes da AM ou PM.
2. Definir o formato 14/03/12 13:30.
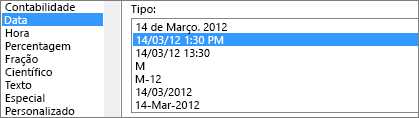
Selecione ambas as células e, em seguida, prima Ctrl+1 (ou 
3. Subtraia os dois.
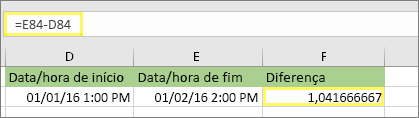
Noutra célula, subtraia a data/hora de início da data/hora de fim. O resultado provavelmente será parecido com um número e um número decimal. Irá corrigi-lo no passo seguinte.
4. De definir o formato [h]:mm.
![Formatar diálogo de Células, Comando personalizado, tipo [h]:mm](https://support.content.office.net/pt-pt/media/2edbd461-d4c5-49a7-a5a2-b6d9329c0411.png)
Prima Ctrl+1 (ou 
Tópicos Relacionados
função DATADIF
Função DIATRABALHOTOTAL.INTL
DIATRABALHOTOTAL
Funções de data e hora
Calcular a diferença entre duas










