Quando cria uma tabela do Excel, uma linha de cabeçalho de tabela é adicionada automaticamente como a primeira linha da tabela, mas tem de optar por desativá-la ou ativá-la.
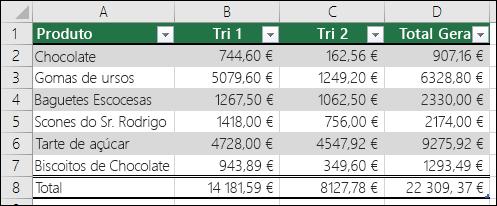
Quando cria uma tabela pela primeira vez, tem a opção de utilizar a sua primeira linha de dados como uma linha de cabeçalho ao verificar a opção A minha tabela tem cabeçalhos :
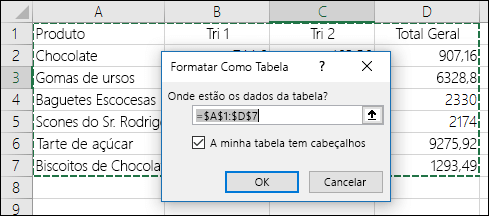
Se optar por não utilizar os seus próprios cabeçalhos, o Excel adicionará nomes de cabeçalho predefinidos, como Coluna1, Coluna2 e assim sucessivamente, mas pode alterá-los em qualquer altura. Tenha em atenção que, se tiver uma linha de cabeçalho nos seus dados, mas optar por não utilizá-la, o Excel tratará essa linha como dados. No exemplo seguinte, teria de eliminar a linha 2 e mudar o nome dos cabeçalhos predefinidos. Caso contrário, o Excel irá vê-lo por engano como parte dos seus dados.
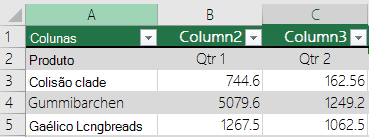
Notas:
-
As capturas de ecrã neste artigo foram tiradas em Excel 2016. Se tiver outra versão, a vista poderá ser ligeiramente diferente, mas a funcionalidade é a mesma, salvo indicação em contrário.
-
A linha do cabeçalho da tabela não deve ser confundida com os cabeçalhos de coluna da folha de cálculo ou os cabeçalhos das páginas impressas. Para obter mais informações, consulte Imprimir linhas com cabeçalhos de coluna na parte superior de cada página.
-
Quando desativa a linha de cabeçalho, o Filtro Automático é desativado e todos os filtros aplicados são removidos da tabela.
-
Quando adiciona uma nova coluna quando os cabeçalhos de tabela não são apresentados, o nome do novo cabeçalho da tabela não pode ser determinado por um preenchimento de série baseado no valor do cabeçalho da tabela que é diretamente adjacente à esquerda da nova coluna. Isto só funciona quando os cabeçalhos de tabela são apresentados. Em vez disso, é adicionado um cabeçalho de tabela predefinido que pode alterar quando apresenta cabeçalhos de tabela.
-
Embora seja possível fazer referência a cabeçalhos de tabela que estão desativados em fórmulas, não pode fazer referência aos mesmos ao selecioná-los. As referências em tabelas a um cabeçalho de tabela oculto devolvem valores zero (0), mas permanecem inalterados e devolvem os valores do cabeçalho da tabela quando o cabeçalho da tabela é novamente apresentado. Todas as outras referências de folha de cálculo (como referências de estilo A1 ou RC) ao cabeçalho da tabela são ajustadas quando o cabeçalho da tabela está desativado e podem fazer com que as fórmulas devolvam resultados inesperados.
Mostrar ou ocultar a Linha de Cabeçalho
-
Clique em qualquer parte na tabela.
-
Aceda a Ferramentas de Tabela > Estrutura no Friso.
-
No grupo Opções de Estilo de Tabela , selecione a caixa de verificação Linha de Cabeçalho para ocultar ou apresentar os cabeçalhos da tabela.

-
Se mudar o nome das linhas de cabeçalho e, em seguida, desativar a linha de cabeçalho, os valores originais introduzidos serão mantidos se voltar a ativar a linha de cabeçalho.
Notas:
-
As capturas de ecrã neste artigo foram tiradas em Excel 2016. Se tiver outra versão, a vista poderá ser ligeiramente diferente, mas a funcionalidade é a mesma, salvo indicação em contrário.
-
A linha do cabeçalho da tabela não deve ser confundida com os cabeçalhos de coluna da folha de cálculo ou os cabeçalhos das páginas impressas. Para obter mais informações, consulte Imprimir linhas com cabeçalhos de coluna na parte superior de cada página.
-
Quando desativa a linha de cabeçalho, o Filtro Automático é desativado e todos os filtros aplicados são removidos da tabela.
-
Quando adiciona uma nova coluna quando os cabeçalhos de tabela não são apresentados, o nome do novo cabeçalho da tabela não pode ser determinado por um preenchimento de série baseado no valor do cabeçalho da tabela que é diretamente adjacente à esquerda da nova coluna. Isto só funciona quando os cabeçalhos de tabela são apresentados. Em vez disso, é adicionado um cabeçalho de tabela predefinido que pode alterar quando apresenta cabeçalhos de tabela.
-
Embora seja possível fazer referência a cabeçalhos de tabela que estão desativados em fórmulas, não pode fazer referência aos mesmos ao selecioná-los. As referências em tabelas a um cabeçalho de tabela oculto devolvem valores zero (0), mas permanecem inalterados e devolvem os valores do cabeçalho da tabela quando o cabeçalho da tabela é novamente apresentado. Todas as outras referências de folha de cálculo (como referências de estilo A1 ou RC) ao cabeçalho da tabela são ajustadas quando o cabeçalho da tabela está desativado e podem fazer com que as fórmulas devolvam resultados inesperados.
Mostrar ou ocultar a Linha de Cabeçalho
-
Clique em qualquer parte na tabela.
-
Aceda ao separador Tabela no Friso.
-
No grupo Opções de Estilo de Tabela , selecione a caixa de verificação Linha de Cabeçalho para ocultar ou apresentar os cabeçalhos da tabela.

-
Se mudar o nome das linhas de cabeçalho e, em seguida, desativar a linha de cabeçalho, os valores originais introduzidos serão mantidos se voltar a ativar a linha de cabeçalho.
Mostrar ou ocultar a Linha de Cabeçalho
-
Clique em qualquer parte na tabela.
-
No separador Base do friso, clique na seta para baixo junto a Tabela e selecione Ativar/Desativar Linha de Cabeçalho.
—OU—
Clique no separador Estrutura da Tabela > Opções de Estilo > Linha de Cabeçalho.
Precisa de mais ajuda?
Pode sempre colocar uma pergunta a um especialista da Comunidade Tecnológica do Excel ou obter suporte nas Comunidades.
Consulte Também
Descrição geral das tabelas do Excel
Vídeo: criar uma tabela do Excel
Criar ou eliminar uma tabela do Excel
Redimensionar uma tabela ao adicionar ou remover linhas e colunas
Filtrar dados num intervalo ou tabela










