É difícil ver texto ou aplicações no ecrã do computador? Existem formas simples de facilitar a visualização no Windows.
Aumentar o texto no ecrã
Se o tamanho do texto parecer demasiado pequeno ao navegar pelo Windows, pode aumentar o texto. Isto afeta, por exemplo, barras de título, menus e textos de ícones.
-
Para aceder às definições de Acessibilidade no seu computador, prima a tecla do logótipo do Windows+U ou selecione Iniciar > Definições > Acessibilidade.
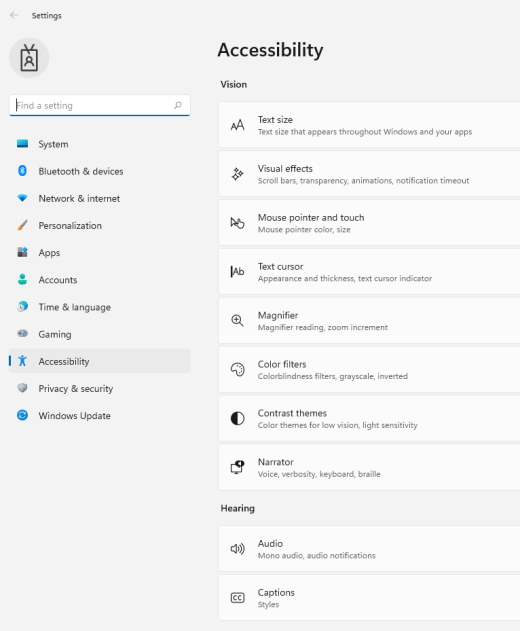
-
Selecione Tamanho do texto.
-
Arraste o controlo de deslize Tamanho do texto para a direita para aumentar o tamanho do texto de exemplo.
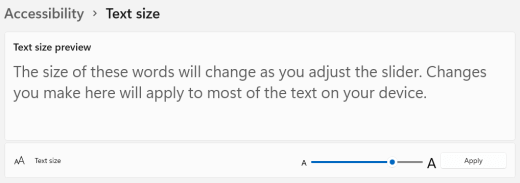
-
Assim que estiver satisfeito com o tamanho do texto, selecione Aplicar. O Windows aumenta verticalmente o tamanho de todo o texto.
Aumentar as imagens e as aplicações no ecrã
Além do tamanho do texto, também pode aumentar tudo o resto no ecrã, incluindo imagens e aplicações.
-
Para abrir as Definições no seu computador, prima a tecla do logótipo do Windows+I ou selecione Iniciar > Definições .
-
Selecione Apresentar.
-
Em Dimensionar & esquema, expanda o menu Dimensionar e selecione a opção que pretende.
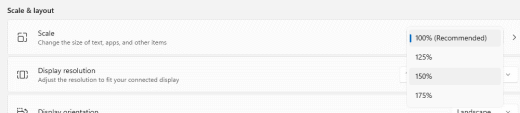
Poderá ter de terminar e voltar a iniciar sessão para que algumas das alterações entrem em vigor em determinadas aplicações, mas aplica-se à maioria das coisas imediatamente.
Consulte também
Aumentar o texto no ecrã
Se o tamanho do texto parecer demasiado pequeno ao navegar pelo Windows, pode aumentar o texto. Isto afeta, por exemplo, barras de título, menus e textos de ícones.
-
Para aceder às definições de Facilidade de Acesso no seu computador, prima a tecla Windows+U.
-
Em Aumentar o texto no separador Apresentar , arraste o controlo de deslize para a direita para aumentar o tamanho do texto de exemplo.
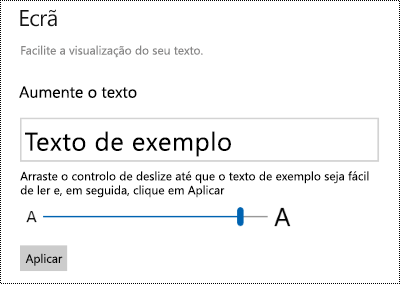
-
Assim que estiver satisfeito com o tamanho do texto, selecione Aplicar. O Windows aumenta verticalmente o tamanho de todo o texto.
Aumentar as imagens e as aplicações no ecrã
Além do tamanho do texto, também pode aumentar tudo o resto no ecrã, incluindo imagens e aplicações.
-
Para aceder às definições de Facilidade de Acesso no seu computador, prima a tecla Windows+U.
-
Em Aumentar tudo no separador Apresentar , expanda o menu e selecione a opção que pretende.
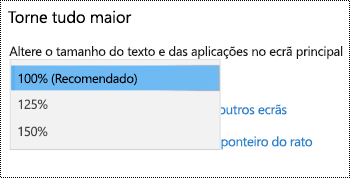
Poderá ter de terminar e voltar a iniciar sessão para que algumas das alterações entrem em vigor em determinadas aplicações, mas aplica-se à maioria das coisas imediatamente.











