Nota: Este artigo cumpriu o seu objetivo e vai ser removido em breve. Para não ter de se deparar com a mensagem "Página não encontrada", estamos a remover as ligações que o reencaminham para esta página de que temos conhecimento. Se criou ligações para esta página, remova-as e juntos iremos impedir esse tipo de problema.
Para alinhar mais facilmente os objetos num diapositivo no PowerPoint para macOS, pode ajustar os seus objetos às diretrizes verticais e horizontais que são executadas no diapositivo. Também pode utilizar guias dinâmicos — diretrizes que são executadas no centro de outros objetos e no centro do diapositivo e que aparecem ao arrastar um objeto – para alinhar um objeto em relação a outro objeto.
Ativar ou desativar o ajuste à grelha
-
Clique em Ver > Guias > Ajustar à Grelha.
Ativar ou desativar guias dinâmicos
-
Clique em Ver > Guias > Guias Dinâmicos.
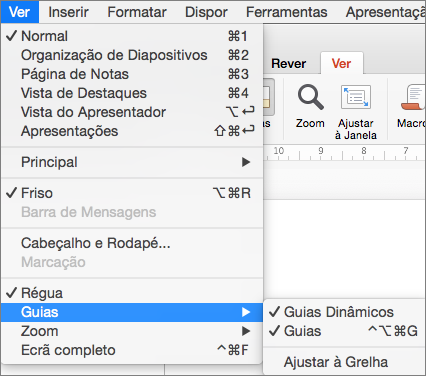
Sugestão: Para um bom controlo sobre o posicionamento de objetos num diapositivo, mantenha premida a tecla Command enquanto arrasta.
Adicionar ou remover guias
Os guias de desenho podem ajudá-lo a posicionar formas e objetos em diapositivos. Os guias de desenho podem ser mostrados ou ocultados e pode adicioná-los ou eliminá-los. Enquanto arrasta um guia, a distância ao centro do diapositivo é apresentada junto ao ponteiro. Os guias de desenho não estão visíveis durante uma apresentação de diapositivos nem quando imprime a apresentação.
(Estas informações acerca da adição/remoção de guias não se aplicam ao PowerPoint para Mac 2011.)
-
Para mostrar ou ocultar os guias, selecione Guias no separador Ver.
-
Para adicionar um guia, prima Ctrl e clique ou clique com o botão direito do rato no diapositivo, aponte para Guias e, em seguida, clique em Adicionar Guia Vertical ou Adicionar Guia Horizontal.
-
Para remover um guia, prima Ctrl e clique ou clique com o botão direito do rato na linha de guia e, em seguida, clique em Eliminar no menu.
-
Pode alterar a cor de um guia, permitindo-lhe utilizar cores para indicar diferentes significados ou apenas fazer com que um guia destaque do fundo. Clique com o botão direito do rato no guia, selecione core faça a sua seleção. (Esta funcionalidade está disponível em PowerPoint 2019 para Mac e PowerPoint para Microsoft 365 para Mac.)










