Ao utilizar a família de produtos do Office, deve utilizar o Excel ou deve utilizar o Access para gerir os seus dados tabulares? Um artigo complementar, Utilizar o Access ou o Excel para gerir os seus dados, aborda os benefícios de cada produto e o que trazem para a tabela. Mas por que escolher entre um ou outro? Se armazenar os seus dados no Access e se ligar aos mesmos a partir do Excel, obterá as vantagens de ambos. Eis dez motivos pelos quais utilizar o Excel e o Access em conjunto faz muito sentido.
Apesar de o Excel não ser uma base de dados, é amplamente utilizado para armazenar dados e é frequentemente utilizado para resolver problemas de bases de dados simples. No entanto, o Excel é uma base de dados de ficheiros simples, não uma base de dados relacional. Quando as tabelas simples precisam de evoluir para múltiplas tabelas de dados relacionados, o Access é a primeira opção para os técnicos de informação criarem rapidamente uma aplicação de base de dados. O Access sempre foi um ótimo "bloco de destino de dados" para recolher e consolidar dados diferentes em toda a empresa, grande parte dos quais reside nos livros do Excel. Assim que os seus dados estiverem no Access, pode adicionar mais tabelas e associá-las, criar consultas (ou vistas dos seus dados), estruturar os dados e definir tipos de dados para ajudar a garantir a integridade dos dados, partilhar e atualizar dados entre muitos utilizadores e criar relatórios e formulários avançados.
Ao contrário do esquema de folha de cálculo simples do Excel, o Access está organizado de forma diferente com vários objetos interligados que podem parecer assustadores no início. No entanto, não tem de ser um especialista para utilizar o Access. O Access foi concebido para todos os tipos de utilizadores e só pode levá-lo até onde precisar.
Descasque o Access uma camada de cada vez.
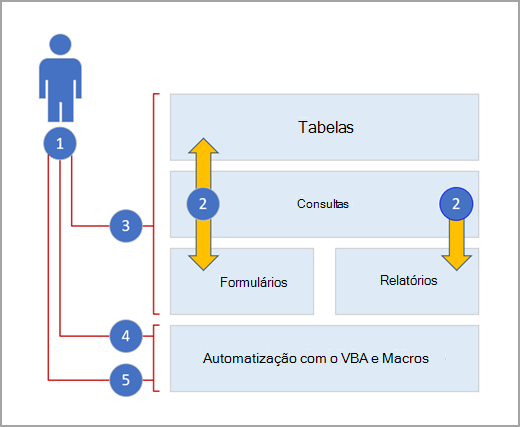
1. Utilize o Access de três formas: como utilizador ocasional, utilizador avançado ou programador.
2. As tabelas, consultas, formulários e relatórios baseiam-se uns nos outros e constituem o coração de uma aplicação de base de dados.
3. Os utilizadores ocasionais têm assistentes, construtores de propriedades, a interface de utilizador do Office Fluent e funcionalidades semelhantes ao Excel para trabalhar rapidamente.
4. Os utilizadores avançados têm macros, o painel de propriedades, expressões e ferramentas de estrutura de bases de dados para aprofundar e fazer mais.
5. Os programadores podem trabalhar com módulos e desenvolver código VBA para criar soluções de bases de dados personalizadas e implementar aplicações de runtime.
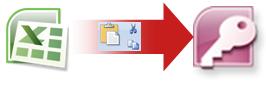
Uma boa forma de começar é copiar dados do Excel para o Access. Pode criar uma tabela do Access e apresentá-la na vista de folha de dados, que se assemelha a uma folha de cálculo do Excel. Pode efetuar tarefas comuns de criação de tabelas, como definir um tipo de dados, um nome de campo ou um novo campo, diretamente na vista de folha de dados. Por exemplo, se introduzir uma data num campo em branco, o Access define o tipo de dados Data/Hora desse campo. Se introduzir texto como um nome, o Access aplica o tipo de dados Texto ao campo. Se quiser mover um campo, basta clicar e arrastá-lo.
Quando copia dados do Excel e os cola no Access, nem precisa de criar uma tabela primeiro ou de abrir uma tabela na vista de folha de dados. O Access pergunta-lhe automaticamente se os seus dados têm cabeçalhos, faz boas suposições ao utilizar o tipo de dados correto e cria uma tabela do Access. Não podia ser mais simples.
Para obter mais informações, consulte Abrir uma folha de dados em branco.
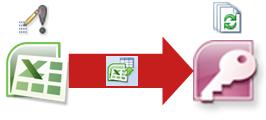
Uma das formas mais fáceis de obter os benefícios do Excel e do Access é ligar uma folha de cálculo do Excel a uma tabela do Access. Utilize uma ligação do Access quando planear manter os dados no Excel, mas também tirar partido regularmente de algumas das muitas funcionalidades do Access, como relatórios e consultas. Associou dados do Access e não do Excel.
O Access suporta duas formas fundamentalmente diferentes de criar tabelas de bases de dados. Os utilizadores podem criar novas tabelas nativas para armazenar os dados numa base de dados do Access ou podem criar ligações para dados existentes fora da base de dados do Access. Os dados em tabelas ligadas são apresentados e comportam-se de várias formas, tal como as tabelas nativas. O Assistente do Gestor de Tabelas Ligadas ajuda-o a controlar, localizar e atualizar a folha de cálculo do Excel ou outra origem de dados se esta for movida e a ligação for interrompida.
Quando liga a uma folha de cálculo do Excel ou a um intervalo com nome, o Access cria uma nova tabela que está ligada aos dados do Excel. Se quiser adicionar, editar ou eliminar dados, efetue as alterações no Excel e atualize (ou volte a consultar) os dados na tabela do Access. No entanto, não pode editar o conteúdo da tabela no Access. Com os seus dados ligados ao Excel, pode criar relatórios, consultas e formulários só de leitura no Access.
Para obter mais informações, consulte Importar ou ligar a dados num livro do Excel.
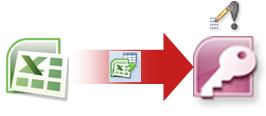
Se decidir cortar o cabo de dados, pode mover os dados para o Excel ao importar os dados para o Access. Tenha em atenção que a palavra importar tem dois significados diferentes entre o Excel e o Access. No Excel, quando importa (ou liga), estabelece uma ligação permanente aos dados que podem ser atualizados. No Access, quando importa, leva dados para o Access uma vez, mas sem uma ligação de dados permanente. Quando importa dados, o Access armazena os dados numa tabela nova ou existente sem alterar os dados no Excel. No Access, pode importar qualquer uma ou todas as folhas de cálculo num livro do Excel numa única operação.
O Assistente de Importação orienta-o ao longo dos passos de importação e ajuda-o a tomar decisões importantes sobre a alteração dos tipos de dados e a adição de cabeçalhos. Se encontrar erros ao importar os dados, o Access alerta-o e guarda os erros numa tabela para que possa encontrá-los e corrigi-los rapidamente. Por exemplo, pode haver um código postal alfanumérico enterrado no fundo de uma coluna que pensava ser tudo numérico ou foi detetado um ID duplicado para um campo de chave primária. Pode fazer as alterações no livro do Excel e voltar a importar os dados ou efetuar as alterações na nova tabela do Access. Quando concluir a operação, pode guardar os passos que utilizou e até criar uma tarefa do Outlook para lembrá-lo quando efetuar a operação de importação regularmente.
Assim que os dados forem importados, são agora nativos do Access e pode utilizar folhas de dados e formulários para adicionar, editar e eliminar os dados. Depois de importar os dados, pode decidir se pretende eliminar os dados do Excel. Normalmente, é boa ideia ter apenas uma localização para atualizar os dados.
Nota: Importar dados do Excel para o Access não importa fórmulas, apenas os resultados dessas fórmulas.
Para obter mais informações, consulte:
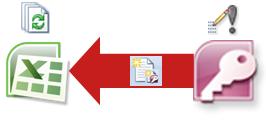
Também pode voltar a ligar os dados do Access ao Excel. Para tal, crie uma ligação no Excel, muitas vezes armazenada num ficheiro de Ligação de Dados do Office (.odc), à base de dados do Access e obtenha todos os dados de uma tabela ou consulta. Depois de se ligar aos dados, também pode atualizar (ou atualizar) automaticamente os seus livros do Excel a partir da base de dados original do Access sempre que a base de dados for atualizada com novas informações.
Para obter mais informações, consulte:
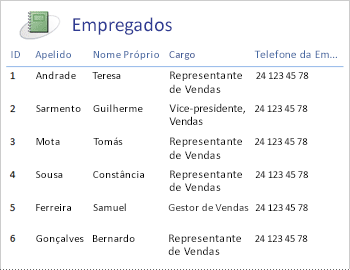
Assim que os seus dados estiverem no Access, pode tirar partido da maravilhosa matriz de ferramentas de criação e personalização de relatórios. Quer criar um relatório com apenas alguns cliques? Utilize o Assistente de Relatórios. Quer estruturar e modificar o esquema do relatório em tempo real com dados dinâmicos, mover e redimensionar blocos de dados, adicionar e remover campos e ver instantaneamente as alterações à medida que os cria? Utilize a vista Esquema. Quer interagir com o relatório para procurar, filtrar e ordenar dados dinâmicos? Utilize a vista Relatório. Quer adicionar botões de comando, números de página, imagens, hiperligações e estilos de aspeto profissional sozinho? Utilize os muitos assistentes de controlo e galerias nos grupos Controlos e Esquema no separador Estrutura do Friso. Ao utilizar o Access, pode criar facilmente relatórios simples, relatórios de grupo e resumo, etiquetas de correio, relatórios gráficos e sub-relatórios.
Assim que o relatório for criado, utilize o Access para distribuir eletronicamente o relatório. Por exemplo, pode enviar o relatório através de uma mensagem de e-mail ou guardar o relatório em formatos diferentes, como um instantâneo do Access ou um ficheiro PDF, para o adicionar a uma página Web ou a um site do SharePoint.
Para obter mais informações, consulte:
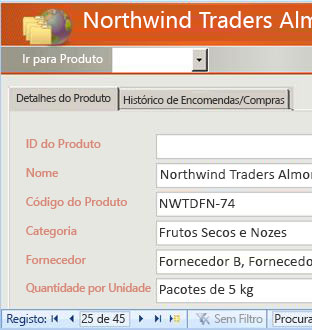
Assim que os seus dados estiverem no Access, pode tirar partido das muitas ferramentas de criação e personalização de formulários. Quer criar um formulário com apenas alguns cliques? Utilize o Assistente de Formulários. Quer estruturar e modificar o esquema de formulário em tempo real com dados dinâmicos, mover e redimensionar blocos de dados, adicionar e remover campos e ver instantaneamente as alterações à medida que os cria? Utilize a vista Esquema. Quer adicionar botões de comando, caixas de listagem, caixas de combinação, grupos de opções, imagens, máscaras de introdução, gráficos, hiperligações e estilos de aspeto profissional sozinho? Utilize os muitos assistentes de controlo e galerias nos grupos Controlos e Esquema no separador Estrutura do Friso. Ao utilizar o Access, pode criar facilmente formulários simples, formulários com separadores, formulários contínuos, formulários de pop-up, caixas de diálogo modais e subformulários.
No Access, pode criar facilmente um formulário dividido, que apresenta uma folha de dados sincronizada e uma vista de formulário para que possa tirar o melhor partido de ambos. Depois de criar um formulário polido, é fácil deslocar, filtrar e até procurar os dados por trás do formulário através dos botões de navegação padrão e da caixa de pesquisa na parte inferior do formulário.
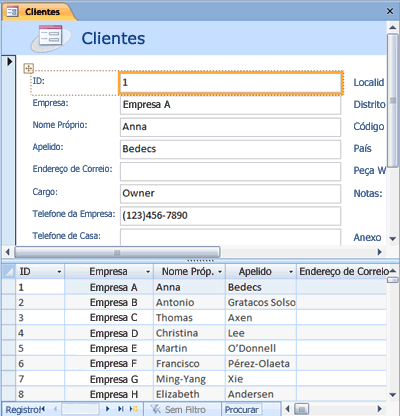
Para obter mais informações, consulte:
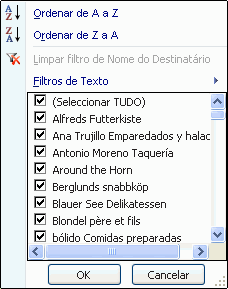
Independentemente do produto que utilizar, filtra os dados para trabalhar com um subconjunto de dados e ordena os dados para os encomendar da forma que pretender. No Access, os utilizadores do Excel podem filtrar e ordenar dados numa vista de folha de dados sem terem de voltar a aprender uma interface de utilizador completamente nova. Os ícones, menus de comandos, comandos, critérios e caixas de diálogo são muito semelhantes, quer esteja a trabalhar com texto, números, datas ou espaços em branco. Pode até guardar os filtros e ordena-os juntamente com a vista de folha de dados.
Pode criar uma consulta no Access e nem sequer saber o que significa SQL. Quatro assistentes de consultas ajudam-no a criar consultas simples, a localizar duplicados, a localizar registos não correspondentes e a criar consultas cruzadas. Nem sequer tem de criar uma consulta; basta filtrar e ordenar os dados da forma que pretende e são guardados com uma folha de dados.
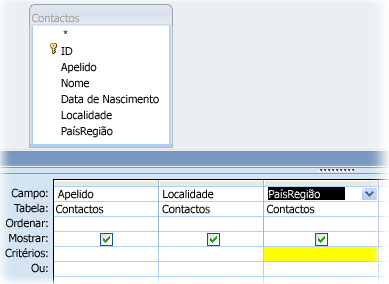
Para obter mais informações, consulte:
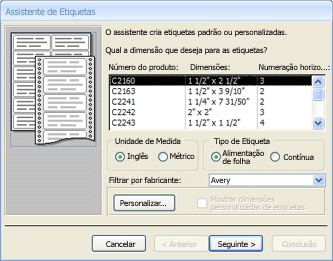
Agora que a tua família cresceu, a tua lista de cartões de férias de repente aumentou e precisas de acompanhar muito mais aniversários e aniversários. Não há problema. Pode utilizar uma tabela ou consulta do Access como uma origem de dados de impressão em série e criar uma operação de impressão em série com o Assistente de Impressão em Série Word, para cartas, cartões, mensagens de e-mail e envelopes. Se apenas precisar de criar etiquetas de correio, utilize o Assistente de Etiquetas no Access para criar e imprimir as etiquetas a partir de um relatório que criar. Pode até adicionar automaticamente um código de barras correspondente a cada endereço do cliente.
Para obter mais informações, consulte:
Tanto o Access como o Excel fornecem comandos para ligar a dados em listas do SharePoint. O Excel fornece uma ligação só de leitura (unidirecional) a listas do SharePoint ligadas; enquanto o Access lhe permite ler e escrever dados (bidirecionais) em listas do SharePoint ligadas. As listas do Access e do SharePoint funcionam muito bem em conjunto. Os tipos de dados do Access e do SharePoint ( como texto formatado, anexar apenas (para suportar o controlo do histórico de revisões num campo de memorando), anexos, Numeração Automática, pesquisas e campos com múltiplos valores – permitem uma integração suave e poucas inconsistências de dados, se existirem.
Depois de ligar os dados da sua lista do SharePoint a uma base de dados do Access, pode até colocar os dados da lista do SharePoint offline numa base de dados local do Access, trabalhar com os dados localmente e, em seguida, voltar a ligar ao site do SharePoint para carregar quaisquer alterações. Quaisquer alterações de dados em conflito efetuadas por outros utilizadores serão processadas por um assistente de resolução de conflitos. Os formulários e relatórios que criou no Access baseiam-se nos mesmos dados, mas estão ligados a listas do SharePoint.
O Excel fornece os seguintes pontos de integração com o SharePoint Server.
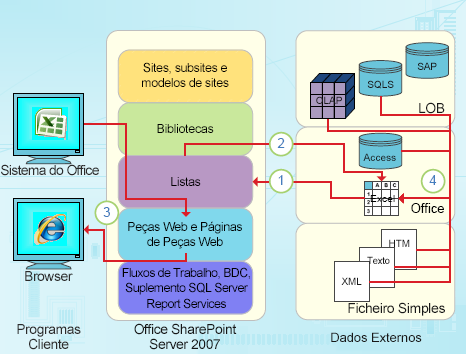
1. Importar uma vez dados da folha de cálculo do Excel para uma lista do SharePoint ou exportar dados da folha de cálculo do Excel para uma lista do SharePoint para criar uma ligação de dados unidirecional e permanente.
2. Utilizar a ligação unidirecional e permanente para atualizar dados numa folha de cálculo do Excel a partir da lista do SharePoint.
3. Publique livros do Excel no Serviços do Excel e apresente e interaja com dados utilizando a Peça Web Excel Web Access numa Página de Peças Web.
4. Importar (ligar) dados para um livro do Excel a partir de servidores OLAP, bases de dados do SQL Server e do Access e ficheiros simples.
O Access fornece os seguintes pontos de integração com o SharePoint Server.
1. Importar ou exportar uma vez dados entre as vistas do Access e uma lista do SharePoint.
2. Ligue dados entre tabelas do Access e uma lista do SharePoint ao criar uma ligação bidirecional permanente. (Os dados de lista atualizados podem ser vistos numa tabela do Access; os dados atualizados da tabela do Access podem ser vistos numa lista.)
3. Colocar os dados de lista offline, atualizar no Access, voltar a colocar online, sincronizar atualizações e resolver conflitos.
4. Apresentar e editar dados de lista em vistas de relatório, formulários e folhas de dados do Access.
Para obter mais informações, consulte:
Pode criar aplicações de bases de dados de ambiente de trabalho bastante sofisticadas sem nunca ter de escrever uma linha de código VBA. Cada objeto do Access tem um vasto conjunto de propriedades e eventos facilmente acessíveis a partir de uma folha de propriedades para o ajudar a personalizar a sua solução. Cada objeto tem designers detalhados que revelam todas as funcionalidades disponíveis para si. Estão disponíveis modelos de base de dados adicionais no Office Online. Os modelos de campos e tabelas ajudam-no a criar e personalizar novas tabelas rapidamente. Pode estruturar uma nova base de dados do zero com ferramentas de estrutura de bases de dados incorporadas.
As macros do Access utilizam um ambiente declarativo que não requer a escrita de qualquer código VBA, pelo que não precisa de ser um programador. Cada ação de macro executa uma tarefa, como abrir um formulário, executar uma consulta, localizar registos ou apresentar uma mensagem. Pode incorporar macros em qualquer caso de relatório, formulário ou controlo. A maioria das macros tem argumentos e pode adicionar-lhes lógica condicional para que façam o que quiser. Pode até definir variáveis e efetuar a verificação de erros novamente sem escrever código VBA.
Crie um protótipo e execute-o pelo departamento de TI. Crie uma solução para a sua equipa quando precisar dela o mais rápido possível e faça-a com um sapateiro com uma equipa de ossos nus. Controle os bilhetes vendidos para uma festa da empresa, controle o prazo de validade dos materiais de fabrico ou imprima etiquetas de aceitação para peças. Controlar tarefas, problemas e materiais a entregar em projetos de equipa. Crie uma base de dados de pipeline de vendas para monitorizar potenciais vendas num pequeno grupo de profissionais de vendas.










