Última atualização: 5 de dezembro de 2017
Recentemente, apresentámos o novo Outlook.com com um aspeto atualizado e a fiabilidade, segurança e desempenho melhorados. A atualização afeta todas as contas de e-mail do Outlook, Hotmail, Live ou MSN.
Se ligou a sua conta do Outlook.com ao Outlook 2016 ou ao Outlook 2013 antes de efetuar a atualização, terá de voltar a ligá-la para garantir que tem a melhor experiência. Se não voltar a ligar a sua conta de e-mail atualizada, não poderá enviar ou receber e-mails do Outlook.com através da sua versão do ambiente de trabalho do Outlook 2016 ou do Outlook 2013. Também poderá ter problemas de sincronização com o e-mail e o calendário que serão resolvidos ao restabelecer a ligação. Continuará a poder enviar e receber e-mails através da Web em www.Outlook.com.
|
|
Nota: Se precisar de suporte, pode criar um pedido de suporte através do botão Ajuda no Outlook.com. |
Como voltar a ligar a sua conta
Antes de começar, crie uma cópia de segurança dos e-mails que tem nas pastas Rascunhos ou Caixa de Saída e dos itens no Diário ou nas Notas. Também pode movê-los para outra pasta. Se não criar uma cópia de segurança ou mover os e-mails e itens, estes poderão ser eliminados ou permanecer por enviar porque estão armazenados localmente no seu computador. Consulte este artigo sobre como criar uma cópia de segurança do seu e-mail.
Opção 1
Utilize este método:
-
O Outlook.com é a única conta a que está a aceder a partir do Outlook 2016 ou Outlook 2013.
-
Se estiver com dificuldades em utilizar a Pesquisa no Outlook 2016 ou no Outlook 2013.
-
Aceda ao Painel de Controlo.
-
Windows 10: Clique na Barra de Pesquisa do Windows e escreva "Painel de Controlo".
-
Windows 8 ou 8.1: Prima sem soltar a Tecla do logótipo do Windows

-
Windows 7, Windows Vista ou Windows XP: Clique em Iniciar > Painel de Controlo.
-
-
Na caixa de pesquisa que se encontra na parte superior da janela, escreva "Correio" ou "Mail" e clique no ícone Mail (Correio).
-
Selecione Mostrar Perfis > Adicionar.
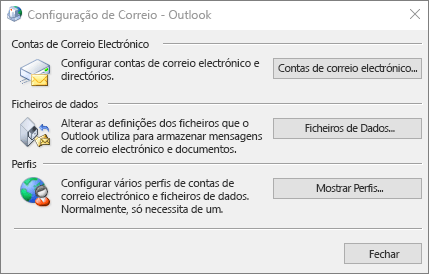
-
Na caixa Nome do Perfil, escreva o nome do perfil que pretende adicionar, como Outlook.com. Em seguida, clique em OK.
-
Selecione Escolher perfil a utilizar e, em seguida, clique em OK.
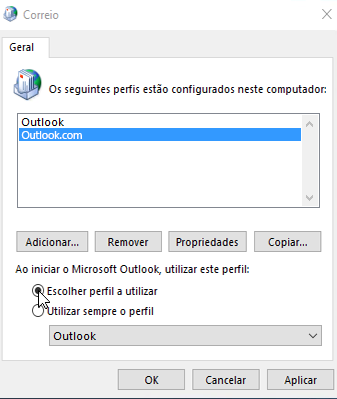
-
Abra o Outlook 2016 ou o Outlook 2013.
-
Quando lhe for pedido, selecione o novo perfil que adicionou no Passo 1.
-
No separador Ficheiro, em Informações da Conta, selecione Adicionar Conta.
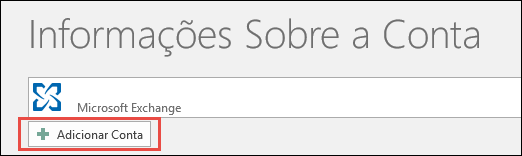
-
Selecione Conta de E-mail e, em seguida, introduza o seu nome.
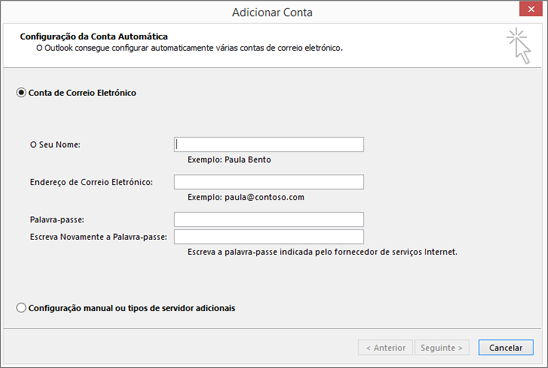
-
Introduza o endereço e palavra-passe da conta de e-mail que pretende adicionar.
-
Introduza a sua palavra-passe novamente e selecione Seguinte.
Nota: O Outlook começa a configurar automaticamente a conta. Primeiro, estabelece uma ligação de rede, em seguida, procura as definições da sua conta e, por fim, inicia sessão no servidor de e-mail.
-
Quando vir a mensagem Parabéns! na janela, selecione Concluir e, em seguida, reinicie o Outlook.
Nota: O Outlook adiciona a sua conta e começa a sincronizar os seus dados automaticamente.
Nota: Se lhe for pedido para introduzir as suas credenciais repetidamente, é possível que a verificação de dois passos esteja ativada para a sua conta do Outlook.com. Para resolver este problema, terá de criar uma Palavra-passe de Aplicação para adicionar a conta no Outlook.
-
Verifique se os seus e-mails, compromissos, contactos e tarefas sincronizaram com o Outlook 2016 ou com o Outlook 2013. Quando tiver a certeza de que está tudo sincronizado, pode eliminar o seu perfil do Outlook antigo. Se constatar que algumas informações estão em falta, como compromissos ou contactos que criou recentemente, pode fechar o Outlook, reabri-lo com o seu perfil antigo e, em seguida, exportar os seus dados. Mude novamente para o novo perfil e importe os seus dados. Para obter passos detalhados sobre como exportar e importar, consulte Exportar ou criar uma cópia de segurança de e-mail, contactos e calendário para um ficheiro .pst do Outlook e Importar e-mail, contactos e calendário de um ficheiro .pst do Outlook.
-
Abra o Outlook.
-
No separador Ficheiro, em Informações da Conta, selecione Definições da Conta > Definições da Conta.
-
No separador E-mail, selecione a conta de e-mail que pretende remover e, em seguida, selecione Remover na minibarra de ferramentas.
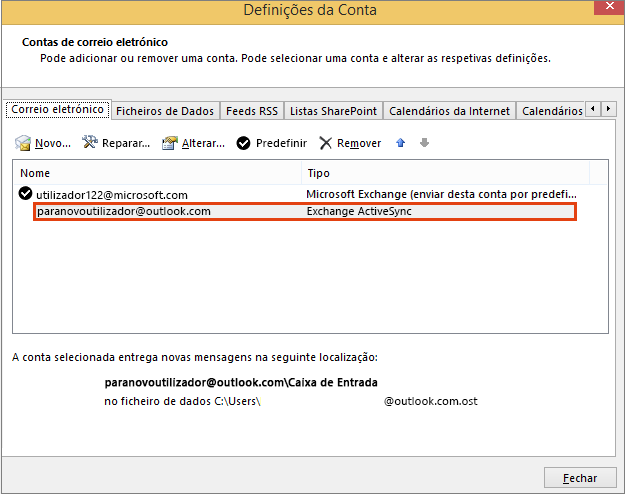
-
Selecione Sim quando for avisado de que todos os conteúdos offline serão eliminados e, em seguida, selecione Fechar.
Opção 2
Utilize este método se tiver múltiplas contas num perfil do Outlook 2016 ou do Outlook 2013:
Recomendamos que crie uma cópia de segurança dos seus e-mails, calendários, contactos e tarefas no Outlook 2016 ou no Outlook 2013 antes de começar, porque o Outlook 2016 ou o Outlook 2013 poderá não ter sido sincronizado com o Outlook.com durante um período de tempo. Consulte este artigo sobre como criar uma cópia de segurança do seu e-mail.
-
Abra o Outlook.
-
No separador Ficheiro, em Informações da Conta, selecione Definições da Conta > Definições da Conta.
-
No separador E-mail, selecione a conta de e-mail que pretende remover e, em seguida, selecione Remover na minibarra de ferramentas.
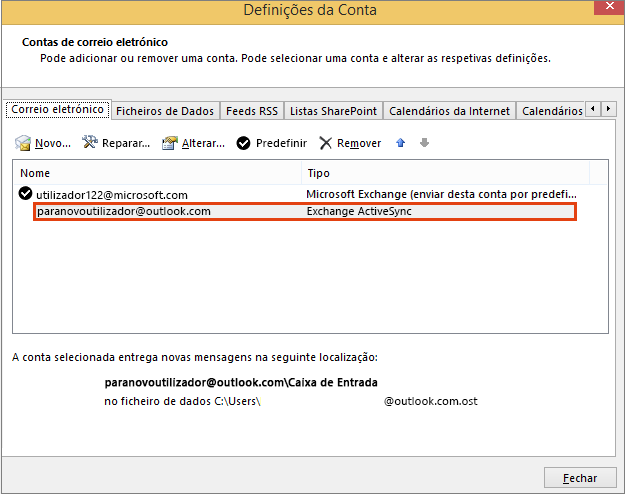
-
Selecione Sim quando for avisado de que todos os conteúdos offline serão eliminados e, em seguida, selecione Fechar.
-
Abra o Outlook 2016 ou o Outlook 2013.
-
No separador Ficheiro, em Informações da Conta, selecione Adicionar Conta.
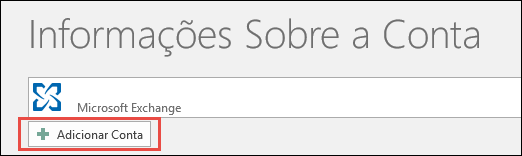
-
Selecione Conta de E-mail e, em seguida, introduza o seu nome.
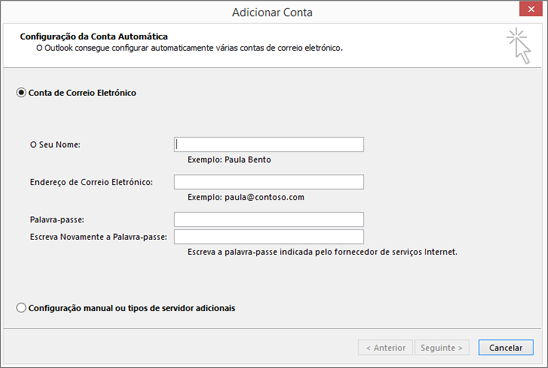
-
Introduza o endereço e palavra-passe da conta de e-mail que pretende adicionar.
-
Introduza a sua palavra-passe novamente e selecione Seguinte.
-
Quando vir a mensagem Parabéns! na janela, selecione Concluir.
Importante: Se lhe for pedido para introduzir as suas credenciais repetidamente, é possível que a verificação de dois passos esteja ativada para a sua conta do Outlook.com. Para resolver este problema, terá de criar uma Palavra-passe de Aplicação para adicionar a conta no Outlook.
Problemas conhecidos depois de ligar o Outlook ao Outlook.com
Se tiver problemas após restabelecer a ligação à sua conta do Outlook.com, consulte Correções ou soluções para problemas recentes no Outlook para Windows.
Se tiver múltiplos dispositivos com o Outlook 2016 ou o Outlook 2013 instalado e ligado à conta do Outlook.com, terá de voltar a ligá-lo à sua conta do Outlook.com.
Nota: Não é necessário voltar a ligar ao Outlook.com nos seus telemóveis.
Os e-mails (todos os e-mails e pastas, exceto as pastas Rascunhos e Caixa de Saída), calendário, contactos e itens de tarefas de Outlook.com acessíveis na Web não serão afetados ao restabelecer a ligação. Ao voltar a ligar, a sincronização dos seus e-mails, calendário, contactos e tarefas de Outlook.com será retomada na sua versão de ambiente de trabalho do Outlook.
No entanto, se tiver e-mails nas pastas Rascunhos ou Caixa de Saída, ou itens no Diário ou nas Notas, estes podem ser eliminados ou permanecer por enviar, dado que estes itens são armazenados localmente no seu computador. Terá de criar uma cópia de segurança dos mesmos ou removê-los de outra pasta antes de restabelecer a ligação. Consulte este artigo sobre como criar uma cópia de segurança do seu e-mail.
Não é necessário voltar a ligar a aplicação Outlook para Dispositivos Móveis ao Outlook.com.
Não, não é necessário voltar a ligar o Outlook 2016 para Mac ou Outlook para Mac 2011 ao Outlook.com. Isto só afeta o Outlook 2016 e o Outlook 2013 para Windows.
O Outlook cria a Lista de Conclusão Automática ao guardar os nomes e endereços dos destinatários das mensagens de e-mail que enviou anteriormente. Uma vez que será criado um novo perfil, ao voltar a ligar ao Outlook.com, irá repor a sua Lista de Conclusão Automática. Para obter mais informações sobre a Gestão da Lista de Conclusão Automática, consulte este artigo.
Se tiver problemas com as instruções passo a passo descritas acima, contacte os nossos Agentes de Suporte através da ligação abaixo deste artigo.
Deixe-nos um comentário
Valorizamos o seu feedback. Diga-nos se considerou alguma destas soluções úteis ao deixar um comentário abaixo. Se as soluções não tiverem sido úteis, dê-nos mais informações sobre o seu problema, incluindo todas as mensagens de erro que recebeu. Utilizaremos essas informações para investigar o problema mais aprofundadamente.
Tópicos Relacionados
Correções ou soluções para problemas recentes no Outlook.com
Obter ajuda com o Outlook.com
Adicionar a sua conta do Outlook.com no Outlook para Windows
Criar um perfil do Outlook
Ainda precisa de ajuda?
|
|
Para obter suporte no Outlook.com, clique aqui ou selecione Ajuda na barra de menus e introduza a sua consulta. Se a ajuda automática não resolver o seu problema, desloque-se para baixo até Ainda precisa de ajuda? e selecione Sim. Para nos contactar através do Outlook.com, terá de iniciar sessão. Se não conseguir iniciar sessão, clique aqui. |
|
|
|
Para obter mais ajuda com a sua conta e subscrições da Microsoft, aceda a Ajuda para Contas e Faturação. |
|
|
|
Para obter ajuda e resolver problemas de outros produtos e serviços da Microsoft, Introduza o seu problema aqui. |
|
|
|
Coloque questões, siga as discussões e partilhe os seus conhecimentos na Comunidade Outlook.com. |













