Pode apresentar um livro excel num dashboard ou outra página do site, ligando o livro de trabalho a uma Peça Web de Acesso Web excel. Pode personalizar a aparência e funcionalidade das Partes Web do Excel Web Access e pode conectá-las a outras Partes Web para tarefas de análise de dados, como filtragem e obtenção de dados externos.
Para exibir um livro numa Peça Web de Acesso Web excel, deve adicionar a Peça Web a uma página e, em seguida, ligar o livro à Peça Web, inserindo o URL ou UNC do livro no painel de ferramentas Excel Web Access. Como último passo, pode personalizar a Peça Web selecionando propriedades no painel de ferramentas Excel Web Access para a Peça Web. Ao configurar propriedades, pode controlar o tamanho e layout da Peça Web e controlar as formas como os utilizadores podem interagir com o livro.
Nota: Se esta informação não corresponder ao que está a ver, poderá estar a usar Microsoft 365 após a atualização do serviço. Experimente ligar uma Peça Web de Acesso Web excel a um livro excel e criar relatórios, cartões de pontuação e dashboards utilizando os Serviços Excel para encontrar as informações que lhe são aplicável.
O que pretende fazer?
Adicione uma Peça Web de Acesso Web excel a uma página
Importante: Antes de poder apresentar um livro numa Peça Web de Acesso Web excel, tem de publicar o livro para Serviços do Excel ou fazer o upload do livro para uma biblioteca de documentos no site.
Este procedimento descreve os passos específicos que tem de tomar para adicionar uma Peça Web de Acesso Web excel a uma página de Web Part existente. Para adicionar uma Peça Web a uma página, deve pertencer ao <nome do site> grupo SharePoint dos Membros para o site.
Se não existir uma página apropriada, poderá ter de criar uma página do site.
Para adicionar uma Peça Web de Acesso Web excel a uma página de Peça Web, tome estes passos.
-
No painel de lançamento rápido, clique em Todos os Conteúdos do Site. Em seguida, na página All Site Content, clique em Criar.
-
Na página Criar na lista de Páginas e Sites, clique na página da página da página web.
-
A ilustração que se segue mostra um exemplo de uma página de Web Part recém-criada. A página contém uma zona de cabeçalho e uma zona de corpo. Cada zona contém a caixa Adicionar uma Peça Web. Na zona onde pretende adicionar a Peça Web de Acesso Web excel, clique em Adicionar uma Peça Web para exibir o Web Part Picker.
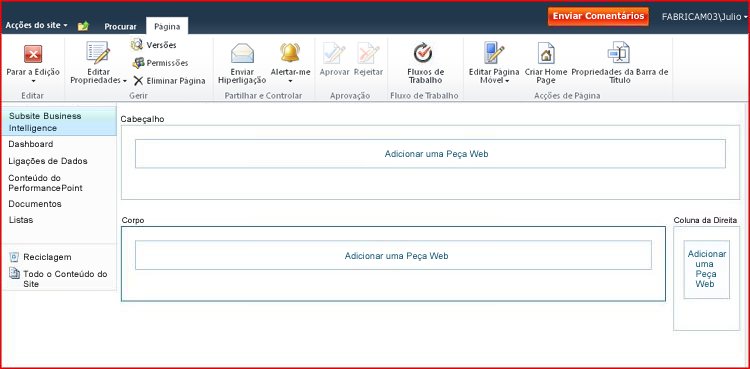
-
No painel de categorias do Web Part Picker, clique em Dados empresariais. No painel de Peças Web, clique no Excel Web Access. Em seguida, clique em Adicionar.
Nota: Os itens específicos que aparecem no painel de Peças Web no seu site podem ser diferentes dos itens que aparecem nesta ilustração.
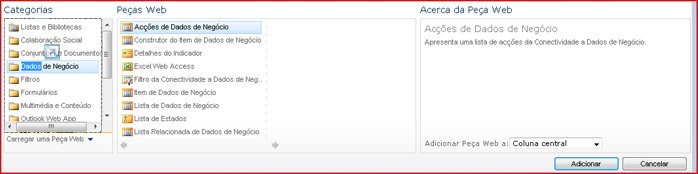
Isto adiciona a Parte Web à página e exibe o painel Select a Bookbook.
Ligar um livro a uma peça web
-
No Excel Web Access Selecione um painel de livro, clique no link Clique aqui para abrir o painel da ferramenta. A página muda para o modo Editar e exibe o painel de ferramentas Excel Web Access.
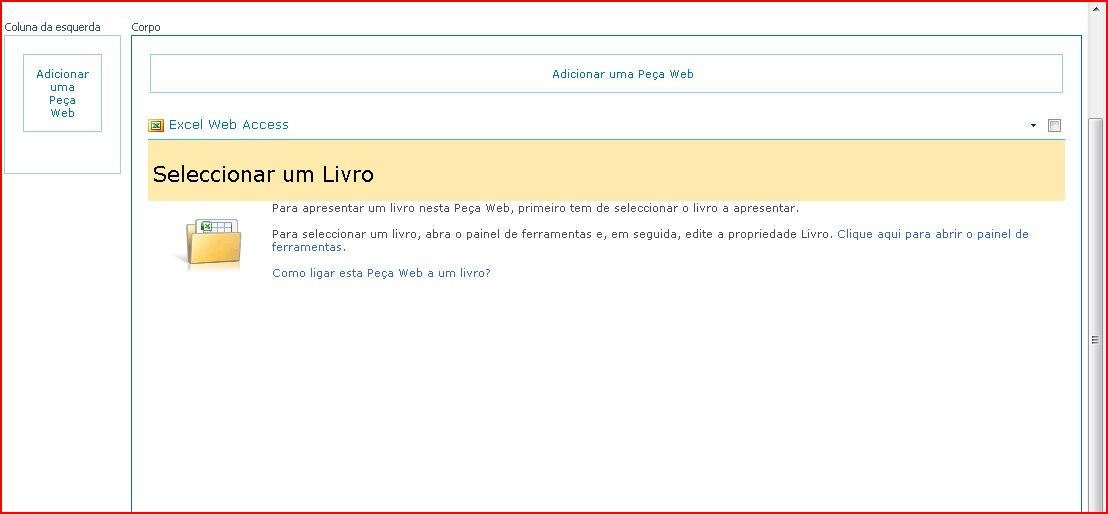
-
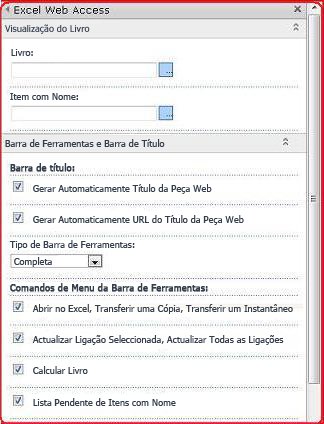
-
Na caixa De Nome, digite o nome de um item nomeado no livro (como um nome definido, o nome de um gráfico, tabela, Tabela De Gráfico ou PivotChart) que deseja exibido na parte web.
-
Na secção Toolbar e Title Bar e na secção Navegação e Interatividade, selecione uma ou mais propriedades que pretende ativar. Se quiser desativar uma propriedade, limpe a caixa de verificação associada.
Para evitar alterações e sair do modo Web Part Edit, pode clicar em OK na parte inferior do painel de ferramentas da Peça Web. Ou, para parar de editar e ver o livro no modo Display, clique em Parar a Edição.
Isto exibe a Parte Web que configurapara utilizar o seu livro de trabalho associado na página.










