Apresentar num evento em direto no Microsoft Teams
Importante:
-
Os eventos em direto do Teams serão descontinuados e substituídos pelas câmaras municipais em setembro de 2024. Comece a utilizar a câmara municipal no Teams para obter experiências de eventos virtuais melhoradas.
-
Para saber mais, consulte Mudar dos eventos em direto do Microsoft Teams para as câmaras municipais.
Como apresentador, será uma das pessoas a trabalhar nos bastidores para que o evento seja bem-sucedido.
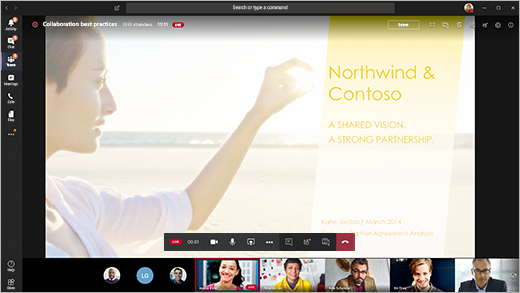
No Teams, selecione Participar para participar no evento como apresentador. Fora do Teams, selecione a ligação de associação para abrir o evento em direto no Teams.
Como apresentador, partilha muitas das capacidades básicas de um produtor, mas não tem tanto controlo sobre os feeds de vídeo ou sobre o próprio evento em direto.
|
Capacidade |
Produtor |
Apresentador no ambiente de trabalho |
|---|---|---|
|
Selecionar feeds de vídeo de outros apresentadores e enviar para o evento |
Sim |
Não |
|
Iniciar evento em direto |
Sim |
Não |
|
Terminar evento em direto |
Sim |
Não |
|
Ver pré-visualização de eventos (transmissão enviada aos participantes) |
Sim |
Não |
|
Gerir a gravação e os relatórios |
Sim |
Sim |
|
Participar como participante |
Sim |
Sim |
|
Ver contagem de participantes em direto |
Sim |
Não |
|
Conversar com outros produtores e participantes |
Sim |
Sim |
|
Partilhar ecrã no evento em direto |
Sim |
Sim |
|
Partilhar áudio do sistema |
Sim |
Sim |
|
Convidar utilizadores para participarem como apresentadores |
Sim |
Sim |
|
Desativar o som de todos os outros apresentadores |
Sim |
Sim |
|
Moderar sessões de perguntas e respostas |
Sim |
Sim |
Nota: Para obter mais informações sobre como partilhar áudio do sistema, consulte Partilhar áudio do sistema numa reunião do Teams ou evento em direto.
Neste artigo
Antes de começar
-
O seu iPad tem de estar a executar o iOS 10 ou posterior.
-
Para uma resolução de vídeo de 1280x720, é necessária uma velocidade de transmissão mínima de 2000 quilobits por segundo (Kbps).
-
Recomendamos as seguintes versões do iPad para apresentar: qualquer iPad Pro, qualquer iPad Air.
-
O iPad 4 e o iPad Mini 2 são suportados, mas não são recomendados.
-
As seguintes funcionalidades não são suportadas: iPad 1, iPad 2, iPad 3, iPad Mini 1.
Importante: Tem de ter a função de apresentador da reunião para poder apresentar.
Atualmente, a função de produtor não é suportada no iPad. Isto significa que qualquer pessoa que participe na reunião num iPad, exceto os apresentadores, terá apenas capacidades de participantes . Para obter informações sobre as capacidades dos participantes, consulte Funções numa reunião do Teams.
Capacidades do apresentador
Como apresentador num iPad, pode fazer o seguinte durante um evento em direto:
-
Conversar com outros apresentadores e produtores
-
Partilhar o seu vídeo
-
Partilhar o seu ecrã no evento em direto
-
Convidar outros participantes para participarem como apresentadores
-
Desativar o som de todos os outros apresentadores
Limitações atuais
Os apresentadores não podem fazer o seguinte:
-
Ver ou participar em sessões Q&A. Para participar, saia da reunião e volte a participar na mesma, selecionando Participar como participante no ecrã de pré-participação.
-
Partilhe mais do que um fluxo de cada vez. Por exemplo, não pode partilhar o seu vídeo ao mesmo tempo que o seu ecrã.
-
Partilhe o áudio do sistema durante a apresentação.
Participar no evento e apresentar conteúdo
-
No Teams, selecione Aderir como Apresentador. Fora do Teams, selecione a ligação de associação para abrir o evento em direto no Teams.
-
Se quiser apresentar um vídeo em direto, ative a câmara ao selecionar Câmara

• Se o evento ainda não tiver começado, verá "PRE-LIVE" no seu vídeo com um limite amarelo.
• Se o evento tiver sido iniciado, verá "QUEUED" com um limite amarelo.
• Se o evento tiver começado e o produtor já estiver a transmitir o seu vídeo, verá "LIVE" com um limite vermelho. -
Para apresentar conteúdo ou mudar de partilha de um tipo de conteúdo para outro, selecione Partilhar conteúdo

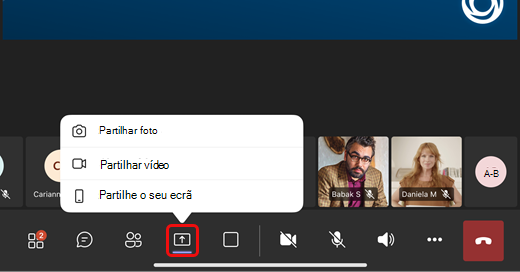
Sugestão: Se estiver a partilhar o seu ecrã, altere o seu estado do Teams para Não incomodar para impedir que as notificações apareçam. Para obter instruções, consulte Alterar o seu estado.
-
Se optar por partilhar o seu ecrã, selecione Iniciar Difusão.
-
Quando terminar a sua apresentação, selecione Parar partilha.










