A partilha de diapositivos do PowerPoint é uma forma eficaz de aceder às suas ideias e tornar a sua apresentação mais fácil ao focar em itens com marcas e evitar demasiados detalhes.
Utilize os controlos da reunião, como, por exemplo, as ferramentas de anotação, as notas do apresentador e a mudança de apresentadores, que o vão ajudar durante a apresentação. Pode até tornar os diapositivos disponíveis a todos os participantes para revisá-los após a reunião.
Nota: Para saber mais sobre as outras opções de apresentação e Skype para Empresas funcionalidades de reunião, incluindo as suas opções para áudio, vídeo, participantes e esquemas, consulte o artigo saiba mais sobre a janela de reunião do Skype para empresas.
Carregar uma apresentação do PowerPoint
É aconselhável carregar a sua apresentação antecipadamente e praticar as ferramentas de apresentação para que se sinta à vontade com as mesmas durante a reunião.
-
Na janela da reunião Skype para Empresas, clique em partilhar conteúdo> partilhar ficheiros do PowerPoint.
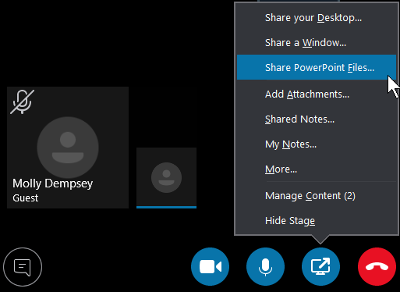
-
Localize a sua apresentação e faça duplo clique sobre a mesma para a carregar para a reunião. Irá começar a apresentar automaticamente os diapositivos.
Mover os diapositivos
-
Para mover os diapositivos, utilize as setas na parte inferior da janela da reunião ou as teclas de seta no seu teclado. Também pode utilizar as Miniaturas.
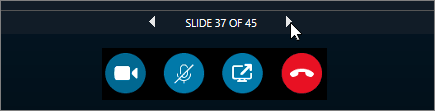
-
Todas as animações dos diapositivos são reproduzidas da mesma forma que fazem fora da reunião Skype para Empresas.
-
Prima F5 no teclado para aceder à vista em ecrã inteiro e prima Esc para voltar à vista normal.
Ver as suas notas
-
Clique em Notas para ver as notas do apresentador (visíveis apenas para si).
Reproduzir um vídeo
-
Se um diapositivo contiver um vídeo, paire o cursor sobre o diapositivo para mostrar os controlos de vídeo, como reproduzir, colocar em pausae controlos de volume. O áudio é reproduzido para os participantes que optaram por utilizar o áudio do computador.
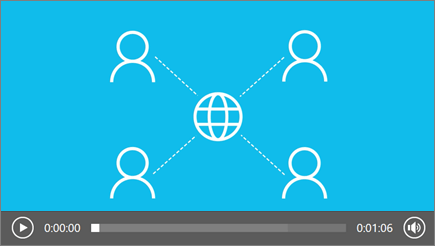
-
Para saber como reproduzir um vídeo numa reunião Skype para Empresas, consulte reproduzir um vídeo numa reunião do Skype para empresas.
Utilizar as ferramentas de anotação
Ao utilizar as ferramentas de anotação, pode focar visualmente vários pontos na apresentação ou na troca de ideias com os participantes. As anotações feitas a uma apresentação não alteram o ficheiro original. Contudo, se pretender, pode guardar uma nova cópia com as anotações.
Clique no botão anotações 
-
Ponteiro de laser: Arraste-o pelo diapositivo.
-
Selecione e escreva: Selecione uma área onde pode escrever e alterar o tipo de letra, a cor e o tamanho.
-
Penas Desenhe à mão livre.
-
Marcador Realçar uma área específica do diapositivo atual.
-
Borracha Remover uma anotação específica que tenha selecionado.
-
Carimbo Inserir um carimbo no diapositivo apresentado: seta, verificação ou X.
-
Formas Desenhe formas, como linhas, setas e quadrados.
-
Inserir imagem: Insira uma imagem no diapositivo a partir do seu computador.
-
Eliminar as anotações selecionadas: Remova as anotações que selecionou.
-
Mais opções: disponibiliza opções para selecionar a anotação, anular, refazer, copiar, cortar, colar, colar como imagem, guardar como, eliminar todas as anotações da página e enviar para o OneNote.
Selecionar quem pode transferir a apresentação
Para manter o foco no que está a apresentar e evitar distrações, pode impedir que as pessoas descarregam a sua apresentação. Em seguida, no final da reunião, pode permitir que as pessoas Descarreguem os diapositivos para ver mais tarde.
-
Depois de carregar a apresentação na reunião, clique em partilhar conteúdo > gerir conteúdos.
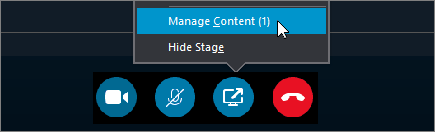
-
Clique em

-
Usuários Qualquer pessoa na reunião pode transferir a apresentação.
-
Apresentadores Qualquer um dos apresentadores na reunião pode transferir a apresentação.
-
Organizador Apenas a pessoa que agendou a reunião pode transferir a apresentação.
-
Transferir a apresentação
Os participantes que têm permissão para transferir a apresentação podem guardar o ficheiro nos seus computadores.
-
Clique em partilhar conteúdo > gerir conteúdo.
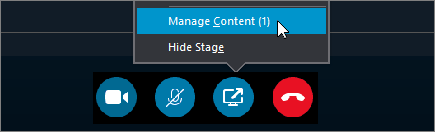
-
Clique em mais opções

Ver em privado ou assumir o controlo como apresentador
Os apresentadores podem efetuar a partilha de diapositivos numa reunião. Enquanto alguém está a apresentar, os outros podem passar à frente na apresentação até um diapositivo específico e voltar à vista atual.
-
Para ver os diapositivos em privado, clique nas setas na parte inferior do ecrã da reunião para percorrer os diapositivos. Desta forma, não vai interromper a reunião e será notificado de que está a visualizar a reunião em privado.
-
Para voltar à vista atual, clique em Voltar à Vista do Apresentador para sincronizar a sua vista com a do apresentador ativo.

-
Para apresentar, clique em Assumir a Posição de Apresentador para assumir o controlo da apresentação. Tenha em atenção que a reunião muda automaticamente para a sua vista.
-
Quando tiver terminado a sua apresentação, clique em parar de partilhar.










