Pode utilizar formatos de números para alterar o aspeto dos números, incluindo datas e horas, sem alterar o número real. O formato de número não afeta o valor da célula que o Excel utiliza para efetuar cálculos. O valor real é apresentado na barra de fórmulas.
Selecionar um formato de número
-
Selecione as células que pretende ajustar.
-
No separador Base, selecione um formato de número na caixa Formato do Número. Os dados de uma célula selecionada são apresentados em cada formato possível.
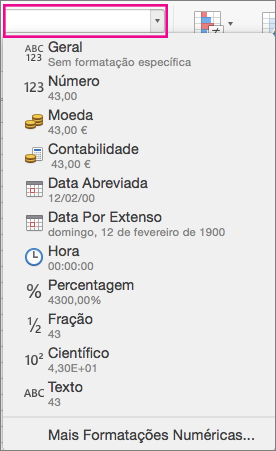
Mostrar ou ocultar o separador de milhares
-
Selecione as células que pretende ajustar.
-
No separador Base , clique em Estilo de Vírgula

Nota: O Excel utiliza o separador de milhares do sistema Mac OS. Pode especificar um separador de um sistema diferente ao alterar as definições regionais nas Preferências de sistema internacionais do Mac OS X.
Alterar a apresentação dos números negativos
Pode formatar os números negativos com sinais de subtração, ao colocá-los entre parênteses ou ao apresentá-los a vermelho entre parênteses ou sem parênteses.
-
Selecione as células que pretende ajustar.
-
No separador Base, clique em Formatar e, em seguida, clique em Formatar células.

-
Siga um dos seguintes passos:
Para apresentar
Faça o seguinte
Números simples
Na lista Categoria, clique em Número.
Moeda
Na lista Categoria, clique em Moeda.
-
Na caixa Números negativos selecione o estilo de apresentação que pretende utilizar para números negativos.
Controlar a apresentação de dígitos após a vírgula decimal num número
O formato de apresentação de um número é diferente do número real armazenado numa célula. Por exemplo, um número pode ser apresentado como arredondado como arredondado quando existem demasiados dígitos após a vírgula decimal para que o número seja apresentado na totalidade numa coluna. No entanto, quaisquer cálculos que incluam este número utilizarão o número real armazenado na célula e não o formulário arredondado que é apresentado. Para controlar a forma como o Excel apresenta os dígitos após a vírgula decimal, pode ajustar a largura da coluna para acomodar o número real de dígitos no número ou pode especificar quantos destes dígitos devem ser apresentados para um número numa célula.
-
Selecione as células que pretende ajustar.
-
No separador Base , clique em Aumentar


Consulte também
Criar e aplicar um formato de número personalizado
Apresentar números como códigos postais, números de Segurança Social ou números de telefone










