Verificar a precisão das fórmulas ou encontrar a origem de um erro pode ser difícil se a fórmula utilizar células precedentes ou dependentes:
-
Células precedentes — células que são referidas por uma fórmula noutra célula. Por exemplo, se a célula D10 contiver a fórmula =B5, a célula B5 é um precedente da célula D10.
-
Células dependentes — estas células contêm fórmulas que fazem referência a outras células. Por exemplo, se a célula D10 contiver a fórmula =B5, a célula D10 é dependente da célula B5.
Para o ajudar a verificar as fórmulas, pode utilizar os comandos Analisar Precedentes e Analisar Dependentes para apresentar e rastrear graficamente as relações entre estas células e fórmulas com setas de análise, conforme mostrado nesta figura.
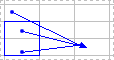
Siga estes passos para apresentar relações de fórmulas entre células:
-
Clique em Opções de> de Ficheiros > Avançadas.
Nota: Se estiver a utilizar Excel 2007; clique no Botão do Microsoft Office

-
Na secção Opções de visualização para este livro , selecione o livro e, em seguida, verifique se Todos são escolhidos em Para objetos, mostrar.
-
Para especificar células de referência noutro livro, esse livro tem de estar aberto. O Microsoft Office Excel não consegue ir para uma célula de um livro que não esteja aberto.
-
Efetue um dos seguintes procedimentos.
Siga estes passos:
-
Selecione a célula que contém a fórmula cujas células precedentes deseja localizar.
-
Para apresentar uma seta de análise para cada célula que fornece diretamente dados à célula ativa, no separador Fórmulas , no grupo Auditoria de Fórmulas , clique em Analisar Precedentes

-
As setas azuis mostram células sem erros. As setas vermelhas mostram células que causam erros. Se a célula selecionada for referida por uma célula noutra folha de cálculo ou noutro livro, uma seta preta apontará da célula selecionada para um ícone de folha de cálculo

-
-
Para identificar o próximo nível de células que fornecem dados à célula ativa, clique em Analisar Precedentes

-
Para remover as setas de análise um nível de cada vez, comece com a célula precedente mais afastada da célula ativa. Em seguida, no separador Fórmulas , no grupo Auditoria de Fórmulas , clique na seta junto a Remover Setas e, em seguida, clique em Remover Setas Precedentes

Siga estes passos:
-
Selecione a célula cujas células dependentes deseja identificar.
-
Para apresentar uma seta de análise para cada célula dependente da célula ativa, no separador Fórmulas , no grupo Auditoria de Fórmulas , clique em Analisar Dependentes

As setas azuis mostram células sem erros. As setas vermelhas mostram células que causam erros. Se a célula selecionada for referenciada por uma célula noutra folha de cálculo ou livro, uma seta preta aponta da célula selecionada para um ícone de folha de cálculo

-
Para identificar o próximo nível de células que dependem da célula ativa, clique novamente em Analisar Dependentes

-
Para remover as setas de análise um nível de cada vez, começando com a célula dependente mais distante da célula ativa, no separador Fórmulas , no grupo Auditoria de Fórmulas , clique na seta junto a Remover Setas e, em seguida, clique em Remover Setas Dependentes

Siga estes passos:
-
Numa célula vazia, introduza = (o sinal de igual).
-
Clique no botão Selecionar Tudo.
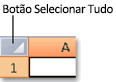
-
Selecione a célula e, no separador Fórmulas , no grupo Auditoria de Fórmulas , clique em Analisar Precedentes

Para remover todos os setas de análise na folha de cálculo, no separador Fórmulas , no grupo Auditoria de Fórmulas , clique em Remover Setas 
Problema: o Microsoft Excel emite um sinal sonoro quando clico no comando Analisar Dependentes ou Analisar Precedentes.
Se o Excel receber um sinal sonoro ao clicar em Analisar Dependentes 

-
Referências a caixas de texto, gráficos incorporados ou imagens em folhas de cálculo.
-
Relatórios de tabela dinâmica.
-
Referências a constantes com nome.
-
Fórmulas localizadas noutro livro que fazem referência à célula ativa se o outro livro estiver fechado.
Notas:
-
Para ver os precedentes com códigos de cores dos argumentos numa fórmula, selecione uma célula e prima F2.
-
Para selecionar a célula na outra extremidade de uma seta, faça duplo clique na seta. Se a célula for de outra folha de cálculo ou livro, faça duplo clique na seta preta, para apresentar a caixa de diálogo Ir para e, em seguida, faça duplo clique na referência pretendida na lista Ir para.
-
Todas as setas de análise desaparecem se alterar a fórmula para a qual as setas apontam, insere ou elimina colunas ou linhas ou elimina ou move células. Para restaurar as setas de análise depois de fazer qualquer uma destas alterações, tem de utilizar novamente os comandos de auditoria na folha de cálculo. Para manter um registo das setas de análise originais, imprima a folha de cálculo com as setas de análise apresentadas antes de fazer as alterações.










