Aplicar validação de dados a células
Utilize a validação de dados para restringir o tipo de dados ou os valores que os utilizadores introduzem numa célula, como uma lista pendente.

Selecione as células para as quais pretende criar uma regra.
-
Selecione Data >Data Validation (Validação de Dados).

-
No separador Definições , em Permitir, selecione uma opção:
-
Número Inteiro – para restringir a célula a aceitar apenas números inteiros.
-
Decimal – para restringir a célula a aceitar apenas números decimais.
-
Lista - para escolher dados da lista pendente.
-
Data – para restringir a célula a aceitar apenas a data.
-
Tempo – para restringir a célula a aceitar apenas tempo.
-
Comprimento do Texto – para restringir o comprimento do texto.
-
Personalizado – para fórmula personalizada.
-
-
Em Dados, selecione uma condição.
-
Defina os outros valores necessários com base no que escolheu para Permitir e Dados.
-
Selecione o separador Mensagem de Entrada e personalize uma mensagem que os utilizadores verão ao introduzir dados.
-
Selecione a caixa de verificação Mostrar mensagem de entrada quando a célula está selecionada para apresentar a mensagem quando o utilizador selecionar ou pairar o cursor sobre as células selecionadas.
-
Selecione o separador Alerta de Erro para personalizar a mensagem de erro e escolher um Estilo.
-
Selecione OK.
Agora, se o utilizador tentar introduzir um valor que não é válido, é apresentado um Alerta de Erro com a sua mensagem personalizada.
Transferir os nossos exemplos
Transfira um livro de exemplo com todos os exemplos de validação de dados neste artigo
Se estiver a criar uma folha que exija que os utilizadores introduzam dados, poderá ser aconselhável restringir a entrada para um determinado intervalo de datas ou números ou certificar-se de que são introduzidos apenas números inteiros positivos. O Excel pode restringir a introdução de dados a determinadas células ao utilizar validação de dados, pedir aos utilizadores para introduzirem dados válidos quando uma célula é selecionada e apresentar uma mensagem de erro quando um utilizador introduzir dados inválidos.
Restringir a introdução de dados
-
Selecione as células em que pretende restringir a introdução de dados.
-
No separador Dados , selecione Validação de Dados > Validação de Dados.
Nota: Se o comando de validação estiver indisponível, a folha poderá estar protegida ou o livro poderá estar a ser partilhado. Não é possível alterar as definições da validação de dados se o livro estiver a ser partilhado ou a folha estiver protegida. Para obter mais informações sobre a proteção de livros, consulte Proteger um livro.
-
Na caixa Permitir , selecione o tipo de dados que pretende permitir e preencha os critérios e valores de limitação.
Nota: As caixas onde introduz valores limitativos são etiquetadas com base nos dados e nos critérios de limitação que escolheu. Por exemplo, se escolher Data como o seu tipo de dados, pode introduzir valores de limitação em caixas de valor mínimo e máximo com o nome Data de Início e Data de Fim.
Pedir entradas válidas aos utilizadores
Quando os utilizadores selecionam uma célula com requisitos de introdução de dados, pode apresentar uma mensagem que explica que dados são válidos.
-
Selecione as células onde pretende que os utilizadores solicitem entradas de dados válidas.
-
No separador Dados , selecione Validação de Dados > Validação de Dados.
Nota: Se o comando de validação estiver indisponível, a folha poderá estar protegida ou o livro poderá estar a ser partilhado. Não é possível alterar as definições da validação de dados se o livro estiver a ser partilhado ou a folha estiver protegida. Para obter mais informações sobre a proteção de livros, consulte Proteger um livro.
-
No separador Mensagem de Entrada , selecione a caixa de verificação Mostrar mensagem de entrada quando a célula está selecionada .
-
Na caixa Título , escreva um título para a sua mensagem.
-
Na caixa Mensagem de entrada, escreva a mensagem que pretende apresentar.
Apresentar uma mensagem de erro quando são introduzidos dados inválidos
Se tiver restrições de dados em vigor e um utilizador introduzir dados inválidos numa célula, pode apresentar uma mensagem a explicar o erro.
-
Selecione as células onde pretende apresentar a sua mensagem de erro.
-
No separador Dados , clique em Validação de Dados > Validação de Dados .
Nota: Se o comando de validação estiver indisponível, a folha poderá estar protegida ou o livro poderá estar a ser partilhado. Não é possível alterar as definições da validação de dados se o livro estiver a ser partilhado ou a folha estiver protegida. Para obter mais informações sobre a proteção de livros, consulte Proteger um livro .
-
No separador Alerta de Erro , na caixa Título , escreva um título para a sua mensagem.
-
Na caixa Mensagem de erro , escreva a mensagem que pretende apresentar se forem introduzidos dados inválidos.
-
Siga um dos seguintes procedimentos:
Para
No menu de pop-up Estilo, selecione
Exigir que os utilizadores corrijam o erro antes de continuar
Parar
Avisar os utilizadores de que os dados são inválidos e exigir que selecionem Sim ou Não para indicar se querem continuar
Aviso
Avisar os utilizadores de que os dados são inválidos, mas permita que continuem após dispensarem a mensagem de aviso
Importante
Adicionar a validação de dados a uma célula ou intervalo
Nota: Os dois primeiros passos nesta secção destinam-se a adicionar qualquer tipo de validação de dados. Os passos 3 a 7 são especificamente para criar uma lista pendente.
-
Selecione uma ou mais células a validar.
-
No separador Dados , no grupo Ferramentas de Dados , selecione Validação de Dados.
-
No separador Definições , na caixa Permitir , selecione Lista.
-
Na caixa Origem , escreva os valores da lista, separados por vírgulas. Por exemplo, escreva Baixa,Média,Alta.
-
Certifique-se de que a caixa de verificação Lista pendente na célula está selecionada. Caso contrário, não verá a seta pendente junto à célula.
-
Para especificar como pretende processar valores em branco (nulos), selecione ou desmarque a caixa de verificação Ignorar em branco .
-
Teste a validação de dados para se certificar de que está a funcionar corretamente. Tente introduzir dados válidos e inválidos nas células para se certificar de que as definições estão a funcionar como pretende e que as mensagens estão a ser apresentadas como espera.
Notas:
-
Depois de criar a lista pendente, certifique-se de que funciona como esperava. Por exemplo, poderá querer verificar se a célula é suficientemente larga para mostrar todas as entradas.
-
Remover validação de dados – selecione a célula ou células que contêm a validação que pretende eliminar, aceda a Dados > Validação de Dados e, na caixa de diálogo validação de dados, prima Limpar Tudo e, em seguida, selecione OK.
A seguinte tabela apresenta outros tipos de validação de dados e formas de os adicionar às folhas de cálculo.
|
Para: |
Siga estes passos: |
|---|---|
|
Restringir a introdução de dados a números inteiros dentro dos limites. |
|
|
Restringir a introdução de dados a um número decimal dentro de limites. |
|
|
Restringir a introdução de dados a uma data dentro do intervalo de datas. |
|
|
Restringir a introdução de dados a uma hora num período de tempo. |
|
|
Restringir a introdução de dados a texto de comprimento específico. |
|
|
Calcular o que é permitido com base nos conteúdos de outra célula. |
|
Notas:
-
Os seguintes exemplos utilizam a opção Personalizar, em que escreve fórmulas para definir as suas condições. Não precisa de se preocupar com o que a caixa Dados apresenta, pois tal é desativado com a opção Personalizar.
-
As capturas de ecrã neste artigo foram tiradas no Excel 2016; mas a funcionalidade é a mesma no Excel para a Web.
|
Para se certificar de que |
Introduza esta fórmula |
|---|---|
|
A célula que contém um ID de produto (C2) começa sempre pelo prefixo padrão "ID-" e tem, pelo menos, 10 (mais de 9) carateres de comprimento. |
=E(ESQUERDA(C2; 3) ="ID-"; NÚM.CARAT(C2) > 9) 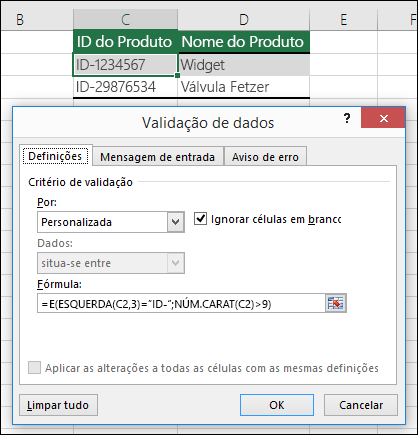 |
|
A célula que contém um nome de produto (D2) só contém texto. |
=É.TEXTO(D2) 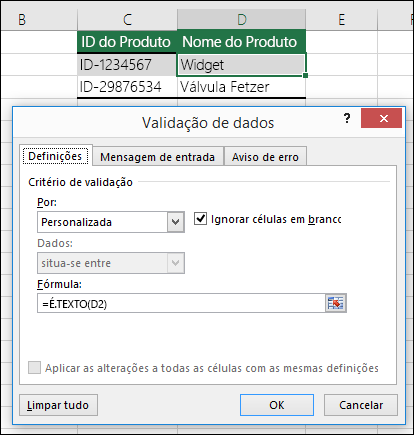 |
|
A célula que contém o aniversário de outra pessoa (B6) tem de ser maior do que o número de anos definido na célula B4. |
=SE(B6<=(HOJE()-(365*B4));VERDADEIRO;FALSO) 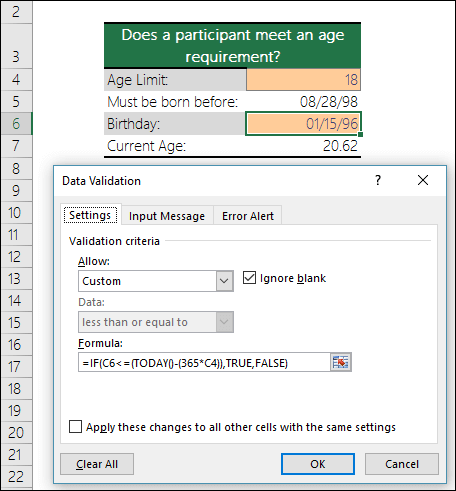 |
|
Todos os dados do intervalo de células A2:A10 contêm valores exclusivos. |
=CONTAR.SE($A$2:$A$10;A2)=1 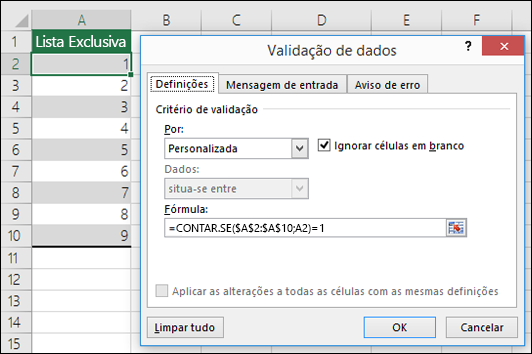 Nota: Tem de introduzir a fórmula de validação de dados para a célula A2 primeiro e, em seguida, copiar a célula A2 para o intervalo A3:A10 para que o segundo argumento na função CONTAR.SE corresponda à célula atual. Esta é a parte A2)=1 será alterada para A3)=1, A4)=1 e assim sucessivamente. |
|
Certifique-se de que a entrada de endereço de e-mail na célula B4 contém o símbolo @. |
=É.NÚM(LOCALIZAR("@";B4)) 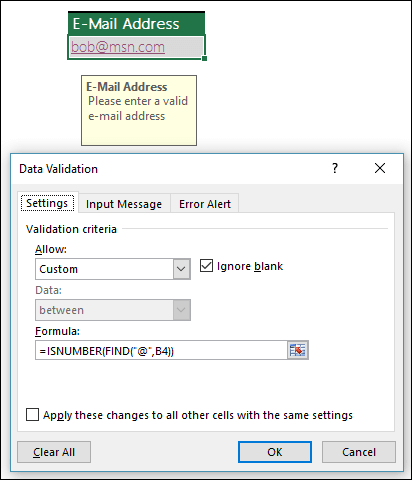 |
Sugestão: Se tiver uma pequena empresa e estiver à procura de mais informações sobre como configurar o Microsoft 365, visite a Formação e ajuda para pequenas empresas.











