Para aplicar vários formatos num único passo e para se certificar de que as células têm formatação consistente, pode utilizar um estilo de célula. Um estilo de célula é um conjunto definido de características de formatação, como tipos de letra e tamanhos de tipo de letra, formatos de número, limites de células e sombreado de células. Para impedir que qualquer pessoa faça alterações a células específicas, também pode utilizar um estilo de célula que bloqueia as células.
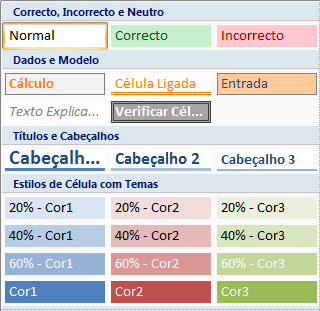
O Microsoft Office Excel tem vários estilos de célula incorporados que pode aplicar ou modificar. Também pode modificar ou duplicar um estilo de célula para criar o seu próprio estilo de célula personalizado.
Importante: Os estilos de célula baseiam-se no tema do documento aplicado a todo o livro. Quando muda para outro tema de documento, os estilos de célula são atualizados para corresponderem ao novo tema do documento.
-
Selecione as células que pretende formatar. Para obter mais informações, consulte Selecionar células, intervalos, linhas ou colunas numa folha de cálculo.
-
No separador Base , no grupo Estilos , clique na seta pendente Mais na galeria de estilos e selecione o estilo de célula que pretende aplicar.
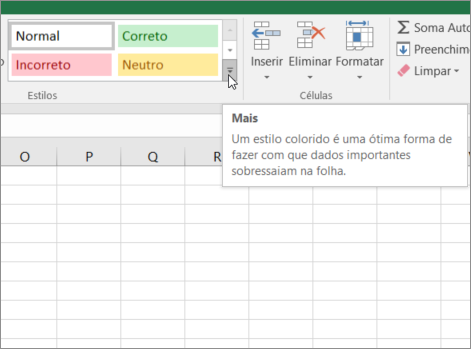
-
No separador Base , no grupo Estilos , clique na seta pendente Mais na galeria de estilos e, na parte inferior da galeria, clique em Novo Estilo de Célula.
-
Na caixa Nome do estilo , escreva um nome adequado para o novo estilo de célula.
-
Clique em Formatar.
-
Nos vários separadores na caixa de diálogo Formatar Células , selecione a formatação que pretende e, em seguida, clique em OK.
-
Novamente na caixa de diálogo Estilo , em Estilo Inclui (Por Exemplo), desmarque as caixas de verificação para qualquer formatação que não pretenda incluir no estilo de célula.
-
Clique em OK.
-
No separador Base , no grupo Estilos , clique na seta pendente Mais na galeria de estilos.
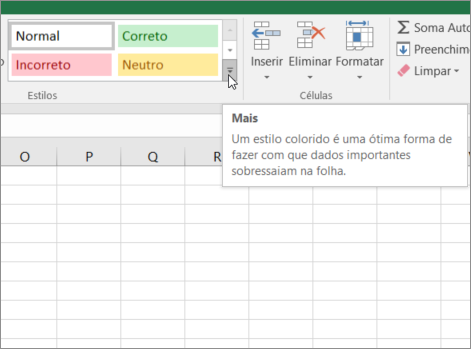
-
Siga um dos seguintes procedimentos:
-
Para modificar um estilo de célula existente, clique com o botão direito do rato nesse estilo de célula e, em seguida, clique em Modificar.
-
Para criar um duplicado de um estilo de célula existente, clique com o botão direito do rato nesse estilo de célula e, em seguida, clique em Duplicar.
-
-
Na caixa Nome do estilo , escreva um nome adequado para o novo estilo de célula.
Nota: Um estilo de célula duplicado e um estilo de célula renomeado são adicionados à lista de estilos de célula personalizados. Se não mudar o nome de um estilo de célula incorporado, o estilo de célula incorporado será atualizado com quaisquer alterações efetuadas.
-
Para modificar o estilo da célula, clique em Formatar.
-
Nos vários separadores na caixa de diálogo Formatar Células , selecione a formatação que pretende e, em seguida, clique em OK.
-
Na caixa de diálogo Estilo , em Estilo Inclui, selecione ou desmarque as caixas de verificação para qualquer formatação que pretenda incluir ou não no estilo de célula.
Pode remover um estilo de célula dos dados nas células selecionadas sem eliminar o estilo da célula.
-
Selecione as células formatadas com o estilo de célula que pretende remover. Para obter mais informações, consulte Selecionar células, intervalos, linhas ou colunas numa folha de cálculo.
-
No separador Base , no grupo Estilos , clique na seta pendente Mais na galeria de estilos.
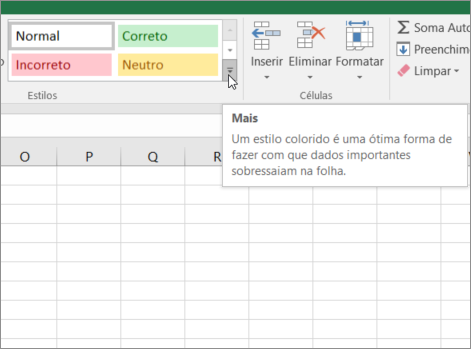
-
Em Bom, Mau e Neutro, clique em Normal.
Pode eliminar um estilo de célula predefinido ou personalizado para removê-lo da lista de estilos de célula disponíveis. Quando elimina um estilo de célula, este também é removido de todas as células formatadas com o mesmo.
-
No separador Base , no grupo Estilos , clique na seta pendente Mais na galeria de estilos.
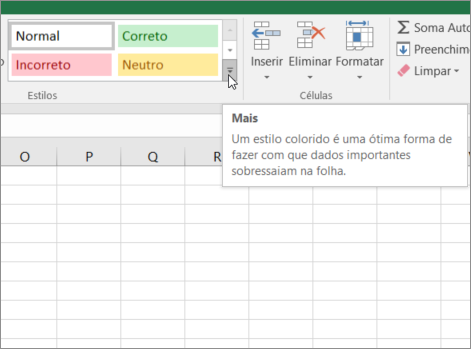
-
Para eliminar um estilo de célula predefinido ou personalizado e removê-lo de todas as células formatadas com o mesmo, clique com o botão direito do rato no estilo da célula e, em seguida, clique em Eliminar.
Nota: Não é possível eliminar o estilo de célula Normal .
-
Selecione as células que pretende formatar. Para obter mais informações, consulte Selecionar células, intervalos, linhas ou colunas numa folha de cálculo.
-
No separador Base, no grupo Estilos, clique em Estilos de Célula.

Sugestão: Se não vir o botão Estilos de Célula , clique em Estilos e, em seguida, clique no botão Mais

-
Clique no estilo de célula que pretende aplicar.
-
No separador Base, no grupo Estilos, clique em Estilos de Célula.

Sugestão: Se não vir o botão Estilos de Célula , clique em Estilos e, em seguida, clique no botão Mais

-
Clique em Novo Estilo de Célula.
-
Na caixa Nome do estilo , escreva um nome adequado para o novo estilo de célula.
-
Clique em Formatar.
-
Nos vários separadores na caixa de diálogo Formatar Células , selecione a formatação que pretende e, em seguida, clique em OK.
-
Na caixa de diálogo Estilo , em Estilo Inclui (Por Exemplo), desmarque as caixas de verificação para qualquer formatação que não pretenda incluir no estilo de célula.
-
No separador Base, no grupo Estilos, clique em Estilos de Célula.

Sugestão: Se não vir o botão Estilos de Célula , clique em Estilos e, em seguida, clique no botão Mais

-
Siga um dos seguintes procedimentos:
-
Para modificar um estilo de célula existente, clique com o botão direito do rato nesse estilo de célula e, em seguida, clique em Modificar.
-
Para criar um duplicado de um estilo de célula existente, clique com o botão direito do rato nesse estilo de célula e, em seguida, clique em Duplicar.
-
-
Na caixa Nome do estilo , escreva um nome adequado para o novo estilo de célula.
Nota: Um estilo de célula duplicado e um estilo de célula renomeado são adicionados à lista de estilos de célula personalizados. Se não mudar o nome de um estilo de célula incorporado, o estilo de célula incorporado será atualizado com quaisquer alterações efetuadas.
-
Para modificar o estilo da célula, clique em Formatar.
-
Nos vários separadores na caixa de diálogo Formatar Células , selecione a formatação que pretende e, em seguida, clique em OK.
-
Na caixa de diálogo Estilo , em Estilo Inclui, selecione ou desmarque as caixas de verificação para qualquer formatação que pretenda incluir ou não no estilo de célula.
Pode remover um estilo de célula dos dados nas células selecionadas sem eliminar o estilo da célula.
-
Selecione as células formatadas com o estilo de célula que pretende remover. Para obter mais informações, consulte Selecionar células, intervalos, linhas ou colunas numa folha de cálculo.
-
No separador Base, no grupo Estilos, clique em Estilos de Célula.

Sugestão: Se não vir o botão Estilos de Célula , clique em Estilos e, em seguida, clique no botão Mais

-
Em Bom, Mau e Neutro, clique em Normal.
Pode eliminar um estilo de célula predefinido ou personalizado para removê-lo da lista de estilos de célula disponíveis. Quando elimina um estilo de célula, este também é removido de todas as células formatadas com o mesmo.
-
No separador Base, no grupo Estilos, clique em Estilos de Célula.

Sugestão: Se não vir o botão Estilos de Célula , clique em Estilos e, em seguida, clique no botão Mais

-
Para eliminar um estilo de célula predefinido ou personalizado e removê-lo de todas as células formatadas com o mesmo, clique com o botão direito do rato no estilo da célula e, em seguida, clique em Eliminar.
Nota: Não é possível eliminar o estilo de célula Normal .
Precisa de mais ajuda?
Pode sempre colocar uma pergunta a um especialista da Comunidade Tecnológica do Excel ou obter suporte nas Comunidades.










