Pode adicionar comentários a células. Quando uma célula tem um comentário, é apresentado um indicador no canto da célula. Quando paira o cursor sobre a célula, o comentário é apresentado.

-
Clique com o botão direito do rato na célula e, em seguida, clique em Novo Comentário.
-
Escreva o seu comentário. Pode @mention alguém para lhe enviar o comentário. Esta ação envia-lhe uma notificação por e-mail do comentário.
-
Clique no botão Publicar (ou prima Ctrl+Enter).
-
Se outras pessoas tiverem algo para adicionar, podem clicar com o botão direito do rato na célula e selecionar Responder a Comentário.
-
Se precisar de editar um comentário por tópicos, coloque o cursor sobre a célula. Em seguida, coloque o cursor sobre o texto do comentário e clique em Editar.
-
Se precisar de eliminar um comentário por tópicos, clique com o botão direito do rato na célula e, em seguida, clique em Eliminar Comentário.
-
Se precisar de eliminar uma resposta, coloque o cursor sobre a célula. Em seguida, coloque o cursor sobre o texto da resposta e clique em Eliminar.
-
Se um tópico de comentário estiver concluído, pode marcá-lo como Resolvido: coloque o cursor sobre a célula e, em seguida, clique em ... > Resolver tópico. O comentário continuará visível, mas não poderão ser feitas mais adições, a menos que seja reaberto. Qualquer pessoa que tenha acesso de escrita a um livro pode resolver ou reabrir comentários.
Nota: Tenha em atenção que é possível que outras pessoas editem os seus comentários. Os comentários em documentos do Office são armazenados no ficheiro, pelo que qualquer pessoa com acesso de edição ao seu ficheiro pode editar o seu comentário.
-
Clique com o botão direito do rato na célula e, em seguida, clique em Inserir Comentário (ou prima Shift + F2). Se estiver a utilizar o Excel para o Office 365, clique com o botão direito do rato na célula e selecione Nova Nota.
-
Escreva o texto da anotação.
-
Clique fora da célula.
Se precisar de editar a nota, clique com o botão direito do rato na célula e, em seguida, clique em Editar Comentário. Se estiver a utilizar o Excel para o Office 365, clique com o botão direito do rato na célula e selecione Editar Nota.
Se precisar de eliminar a nota, clique com o botão direito do rato na célula e selecione Eliminar comentário. Se estiver a utilizar o Excel para o Office 365, clique com o botão direito do rato na célula e selecione Eliminar Nota.
O Painel de Tarefas Comentários mostra-lhe todos os comentários na folha de cálculo atual e permite-lhe navegar para outras folhas de cálculo para rever esses comentários também.
-
Selecione a primeira folha de cálculo que contém comentários e, em seguida, no friso, junto ao menu Edição , selecione Comentários.
-
Reveja os comentários listados. Selecione um comentário para ver a célula que a contém e para efetuar alterações ao comentário.
-
Depois de rever todos os comentários na folha, na parte inferior da lista, selecione Ver mais comentários para ver o comentário seguinte noutra folha de cálculo.
-
Quando tiver revisto o último conjunto de comentários, pode voltar ao ponto onde começou: na parte inferior da lista, selecione Regressar ao primeiro comentário.
No Excel para o Office 365, existem dois tipos de comentários à escolha: comentários e notas. Para mais informações, consulte Comentários por tópicos e notas.
-
Selecione a célula ou células que contêm os comentários que pretende copiar.
-
Prima Ctrl+C.
-
No separador Base, clique na seta abaixo de Colar e, em seguida, clique em Colar Especial.
-
Na caixa de diálogo Colar Especial, em Colar, clique em Comentários e, em seguida, clique em OK.
-
Para cancelar o limite em movimento, clique noutra célula ou prima Esc.
Notas:
-
Não prima Enter após clicar em OK. Se o fizer, o conteúdo da célula é copiado para a área de colagem juntamente com o comentário.
-
Os comentários copiados substituem quaisquer comentários existentes na área de destino.
Por predefinição, o Excel apresenta um indicador quando uma célula contém um comentário ou nota. Pode controlar a forma como o Excel apresenta os comentários e indicadores nas células ao alterar as predefinições para mostrar ou ocultar sempre os comentários.
-
Clique no separador Ficheiro e, em seguida, clique em Opções.
-
Na categoria Avançadas, em Mostrar, execute um dos seguintes procedimentos:
-
Para ocultar os comentários e os indicadores em todo o livro, em Para células com comentários, mostrar, clique em Sem comentários nem indicadores.
-
Para mostrar os indicadores mas apresentar os comentários apenas quando colocar o ponteiro sobre as respetivas células, em Para células com comentários, mostrar, clique em Apenas indicadores, e comentários a pairar.
-
Para apresentar sempre os comentários e os indicadores, em Para células com comentários, mostrar, clique em Comentários e indicadores. Tenha em atenção que, no Excel para o Office 365, esta definição aplica-se apenas às notas e não aos comentários por tópicos.
-
O Excel atribui nomes a cada comentário por tópicos com base no nome da pessoa que tem sessão iniciada na conta num dado momento. Esta ação não pode ser alterada através da substituição do nome. Contudo, as notas têm uma lógica diferente. O Excel atribui nomes às notas através do nome que especificar na caixa de diálogo Opções. O seguinte procedimento explica como alterar o nome que aparece nas notas, não nos comentários por tópicos.
-
Clique no separador Ficheiro e, em seguida, clique em Opções.
-
Na categoria Geral, em Personalizar a cópia do Microsoft Office, escreva um nome na caixa Nome de utilizador.
Notas:
-
Se a caixa Nome de utilizador estiver vazia, o Excel define automaticamente o valor da caixa Nome de utilizador como o nome de utilizador e utiliza esse nome para a etiqueta.
-
Apesar de não poder suprimir as etiquetas das notas, pode remover as etiquetas das notas ao eliminá-las.
-
Consulte Também
Imprimir comentários e notas no Excel
O que fazer se estiver a perder Novo Comentário e Nova Nota no menu de contexto do Excel
-
Clique com o botão direito do rato na célula e, em seguida, clique em Novo Comentário.
-
Escreva o seu comentário.
-
Clique no botão Publicar (ou prima ⌘+Enter).
-
Se outras pessoas tiverem algo para adicionar, podem clicar com o botão direito do rato na célula e selecionar Responder a Comentário.
-
Se precisar de editar um comentário por tópicos ou responder, coloque o cursor sobre a célula. Em seguida, coloque o cursor sobre o texto do comentário e clique em Editar. Só pode editar comentários que tenha criado.
-
Se precisar de eliminar um comentário por tópicos, clique com o botão direito do rato na célula e, em seguida, clique em Eliminar Comentário.
-
Se precisar de eliminar uma resposta, coloque o cursor sobre a célula. Em seguida, coloque o cursor sobre o próprio texto de resposta e clique em Eliminar.
-
Se um tópico de comentário estiver concluído, pode marcá-lo como Resolvido: coloque o cursor sobre a célula e, em seguida, clique em ... > Resolver tópico. O comentário continuará visível, mas não poderão ser feitas mais adições, a menos que seja reaberto. Qualquer pessoa que tenha acesso de escrita a um livro pode resolver ou reabrir comentários.
-
Selecione a célula ou células que contêm os comentários que pretende copiar.
-
Prima ⌘+C.
-
No separador Base, clique na seta abaixo de Colar e, em seguida, clique em Colar Especial.
-
Na caixa de diálogo Colar Especial, em Colar, clique em Comentários e, em seguida, clique em OK.
-
Para cancelar o limite em movimento, clique noutra célula ou prima Esc.
-
Selecione uma célula de destino e, em seguida, prima ⌘+V.
Nota: Os comentários copiados substituem quaisquer comentários existentes na área de destino.
Por predefinição, o Excel para Mac apresenta um indicador quando uma célula contém um comentário ou nota. Pode controlar a forma como o Excel apresenta os comentários e indicadores nas células ao alterar as predefinições para mostrar ou ocultar sempre os comentários.
-
Clique em Excel > Preferências > Vista (em Criação).
-
Na caixa de diálogo Vista, em Para Células com Comentários, Mostrar,, efetue um dos seguintes procedimentos:
-
Para ocultar os comentários e os indicadores em todo o livro, em Sem comentários nem indicadores.
-
Para mostrar os indicadores mas apresentar os comentários apenas quando colocar o ponteiro sobre as respetivas células, em Apenas indicadores, e comentários ao pairar com o rato.
-
Para apresentar sempre os comentários e os indicadores, clique em Comentários e indicadores.
-
O Excel atribui nomes a cada comentário por tópicos com base no nome da pessoa que tem sessão iniciada na conta num dado momento. Esta ação não pode ser alterada através da substituição do nome. Contudo, as notas têm uma lógica diferente. O Excel atribui nomes às notas através do nome que especificar na caixa de diálogo Opções. O seguinte procedimento explica como alterar o nome que aparece nas notas, não nos comentários por tópicos.
-
Clique em Excel > Preferências > Geral.
-
Na caixa de diálogo Geral, em Personalizar , escreva um nome na caixa Nome de utilizador.
Notas:
-
Se a caixa Nome de utilizador estiver vazia, o Excel define automaticamente o valor da caixa Nome de utilizador como o nome de utilizador e utiliza esse nome para a etiqueta.
-
Apesar de não poder suprimir as etiquetas das notas, pode remover as etiquetas das notas ao eliminá-las.
-
O Painel de Tarefas Comentários mostra-lhe todos os comentários na folha de cálculo atual e permite-lhe navegar para outras folhas de cálculo para rever esses comentários também.
-
Selecione a primeira folha de cálculo que contém comentários e, em seguida, no friso, junto ao menu Edição , selecione Comentários.
-
Reveja os comentários listados. Selecione um comentário para ver a célula que a contém e para efetuar alterações ao comentário.
-
Depois de rever todos os comentários na folha, na parte inferior da lista, selecione Ver mais comentários para ver o comentário seguinte noutra folha de cálculo.
-
Quando tiver revisto o último conjunto de comentários, pode voltar ao ponto onde começou: na parte inferior da lista, selecione Regressar ao primeiro comentário.
Consulte Também
Imprimir comentários e notas no Excel
O que fazer se estiver a perder Novo Comentário e Nova Nota no menu de contexto do Excel
-
Clique com o botão direito do rato na célula e, em seguida, selecione Novo Comentário.
-
Escreva o seu comentário. Pode @mention alguém para lhe enviar o comentário. Esta ação envia-lhe uma notificação por e-mail do comentário.
-
Selecione o botão Publicar Comentário (ou prima Ctrl+Enter).
-
Se outras pessoas tiverem algo a adicionar, podem clicar com o botão direito do rato na célula e selecionar Nova Resposta.
-
Se precisar de editar um comentário por tópicos, coloque o cursor sobre a célula. Em seguida, selecione o comentário, selecione o menu Mais ações de tópicos e selecione Editar comentário.
-
Se precisar de eliminar um comentário por tópicos, clique com o botão direito do rato na célula e, em seguida, clique em Eliminar Comentário.
-
Se precisar de eliminar uma resposta, coloque o cursor sobre a célula. Em seguida, coloque o cursor sobre o texto da resposta e clique em Eliminar.
-
Se um tópico de comentário estiver concluído, pode marcá-lo como Resolvido: coloque o cursor sobre a célula e, em seguida, clique em Mais ações de thread > Resolver thread. O comentário continuará visível, mas não poderão ser feitas mais adições, a menos que seja reaberto. Qualquer pessoa que tenha acesso de escrita a um livro pode resolver ou reabrir comentários.
Nota: Tenha em atenção que é possível que outras pessoas editem os seus comentários. Os comentários em documentos do Office são armazenados no ficheiro, pelo que qualquer pessoa com acesso de edição ao seu ficheiro pode editar o seu comentário.
-
Clique com o botão direito do rato na célula e, em seguida, clique em Inserir Comentário (ou prima Shift + F2). Se estiver a utilizar o Excel para o Office 365, clique com o botão direito do rato na célula e selecione Nova Nota.
-
Escreva o texto da anotação.
-
Clique fora da célula.
Se precisar de editar a nota, clique com o botão direito do rato na célula e, em seguida, clique em Editar Comentário. Se estiver a utilizar o Excel para o Office 365, clique com o botão direito do rato na célula e selecione Editar Nota.
Se precisar de eliminar a nota, clique com o botão direito do rato na célula e selecione Eliminar comentário. Se estiver a utilizar o Excel para o Office 365, clique com o botão direito do rato na célula e selecione Eliminar Nota.
No Excel para o Office 365, existem dois tipos de comentários à escolha: comentários e notas. Para mais informações, consulte Comentários por tópicos e notas.
Nota: Quando copia e cola comentários por tópicos noutras células, Excel para a Web também cola os valores das células.
-
Selecione a célula ou células que contêm os comentários que pretende copiar.
-
Prima Ctrl+C.
-
Selecione as células vazias e prima Ctrl +V.
Nota: Os comentários copiados substituem quaisquer comentários existentes na área de destino.
O Painel de Tarefas Comentários mostra-lhe todos os comentários na folha de cálculo atual e permite-lhe navegar para outras folhas de cálculo para rever esses comentários também.
-
Selecione a primeira folha de cálculo que contém comentários e, em seguida, no friso, junto ao menu Edição , selecione Comentários.
-
Reveja os comentários listados. Selecione um comentário para ver a célula que a contém e para efetuar alterações ao comentário.
-
Depois de rever todos os comentários na folha, na parte inferior da lista, selecione Ver mais comentários para ver o comentário seguinte noutra folha de cálculo.
-
Quando tiver revisto o último conjunto de comentários, pode voltar ao ponto onde começou: na parte inferior da lista, selecione Regressar ao primeiro comentário.
-
Num livro do Excel, toque na folha de cálculo.
-
Toque em Rever.
-
Toque em Comentário .
-
Escreva o seu comentário e toque no botão Publicar.
-
Para responder a um comentário, toque na célula (a que contém o comentário), toque no ícone roxo de comentário que aparece acima e, na caixa de texto da Resposta, introduza uma resposta e toque no botão Publicar.
Eis outras coisas que pode fazer com os comentários por tópicos no seu tablet Android:
-
Para ver um tópico particular, toque na célula e, em seguida, toque no ícone roxo de comentário.
-
Para ver todos os tópicos na folha de cálculo, toque em Rever e, em seguida, toque em Mostrar Comentários.
-
Para editar um comentário particular num tópico, toque na célula (a que contém o comentário), toque no ícone roxo de comentário que aparece acima, toque no comentário específico que pretende editar e, em seguida, toque em Editar. Modifique o comentário conforme necessário e, em seguida, clique em Guardar.
-
Para eliminar um comentário particular num tópico, toque na célula (a que contém o comentário), toque no ícone roxo de comentário que aparece acima, toque no comentário que pretende eliminar e, em seguida, toque em Eliminar.
-
Para eliminar um tópico inteiro, toque na célula (a que contém o comentário), toque no ícone roxo de comentário que aparece acima, toque em ... (o ícone de reticências) junto ao primeiro comentário no tópico e toque Eliminar tópico.
-
Para resolver um tópico, toque na célula (que tem o comentário), toque no ícone de comentário roxo que aparece acima, toque em ... (o ícone de reticências) junto ao primeiro comentário no tópico e toque em Resolver tópico.
-
Toque no ícone Editar

-
Toque em Basee, em seguida, toque em Rever.
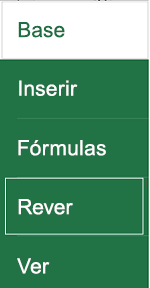
-
Toque em Comentar, escreva o seu comentário e, em seguida, toque no botão Publicar.
-
Para responder a um comentário, toque na célula (a que contém o comentário), toque no ícone roxo de comentário que aparece acima e, na caixa de texto da Resposta, introduza uma resposta e toque no botão Publicar.
Eis outras coisas que pode fazer com os comentários por tópicos no seu telemóvel Android:
-
Para ver um tópico particular, toque na célula e, em seguida, toque no ícone roxo de comentário.
-
Para ver todos os tópicos na folha de cálculo, toque em Rever e, em seguida, toque em Mostrar Comentários.
-
Para editar um comentário particular num tópico, toque na célula (a que contém o comentário), toque no ícone roxo de comentário que aparece acima, toque no comentário específico que pretende editar e, em seguida, toque em Editar. Modifique o comentário conforme necessário e, em seguida, clique em Guardar.
-
Para eliminar um comentário particular num tópico, toque na célula (a que contém o comentário), toque no ícone roxo de comentário que aparece acima, toque no comentário que pretende eliminar e, em seguida, toque em Eliminar.
-
Para eliminar um tópico inteiro, toque na célula (a que contém o comentário), toque no ícone roxo de comentário que aparece acima, toque em ... (o ícone de reticências) junto ao primeiro comentário no tópico e toque Eliminar tópico.
-
Para resolver um tópico, toque na célula (que tem o comentário), toque no ícone de comentário roxo que aparece acima, toque em ... (o ícone de reticências) junto ao primeiro comentário no tópico e toque em Resolver tópico.
-
Num livro do Excel, toque na folha de cálculo.
-
Toque em Inserir.
-
Toque em Comentário .
-
Escreva o seu comentário e toque no botão Publicar.
-
Para responder a um comentário, toque na célula (a que contém o comentário), toque no ícone roxo de comentário que aparece acima e, na caixa de texto da Resposta, introduza uma resposta e toque no botão Publicar.
Eis outras coisas que pode fazer com os comentários por tópicos no seu iPad:
-
Para ver um tópico particular, toque na célula e, em seguida, toque no ícone roxo de comentário.
-
Para ver todos os tópicos na folha de cálculo, toque em Rever e, em seguida, toque em Mostrar Comentários.
-
Para editar um comentário particular num tópico, toque na célula (a que contém o comentário), toque no ícone roxo de comentário que aparece acima, toque no comentário específico que pretende editar e, em seguida, toque em Editar. Modifique o comentário conforme necessário e, em seguida, clique em Guardar.
-
Para eliminar um comentário particular num tópico, toque na célula (a que contém o comentário), toque no ícone roxo de comentário que aparece acima, toque no comentário que pretende eliminar e, em seguida, toque em Eliminar.
-
Para eliminar um tópico inteiro, toque na célula (a que contém o comentário), toque no ícone roxo de comentário que aparece acima, toque em ... (o ícone de reticências) junto ao primeiro comentário no tópico e toque Eliminar tópico.
-
Toque no ícone Editar

-
Toque em Basee, em seguida, toque em Rever.
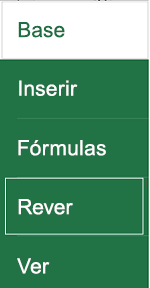
-
Toque em Comentar, escreva o seu comentário e, em seguida, toque no botão Publicar.
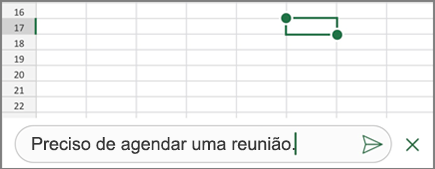
-
Para responder a um comentário, toque na célula (a que contém o comentário), toque no ícone roxo de comentário que aparece acima e, na caixa de texto da Resposta, introduza uma resposta e toque no botão Publicar.
-
Assim que terminar, clique na seta verde para baixo.
Eis outras coisas que pode fazer com os comentários por tópicos no seu iPhone:
-
Para ver um tópico particular, toque na célula e, em seguida, toque no ícone roxo de comentário.
-
Para ver todos os tópicos na folha de cálculo, toque em Rever e, em seguida, toque em Mostrar Comentários.
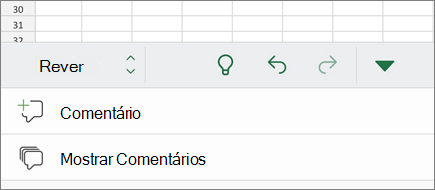
-
Para editar um comentário particular num tópico, toque na célula (a que contém o comentário), toque no ícone roxo de comentário que aparece acima, toque no comentário específico que pretende editar e, em seguida, toque em Editar. Modifique o comentário conforme necessário e, em seguida, clique em Guardar.
-
Para eliminar um comentário particular num tópico, toque na célula (a que contém o comentário), toque no ícone roxo de comentário que aparece acima, toque no comentário que pretende eliminar e, em seguida, toque em Eliminar.
-
Para eliminar um tópico inteiro, toque na célula (a que contém o comentário), toque no ícone roxo de comentário que aparece acima, toque em ... (o ícone de reticências) junto ao primeiro comentário no tópico e toque Eliminar tópico.
-
Num livro do Excel, toque na folha de cálculo.
-
Toque em Inserir.
-
Toque em Comentário .
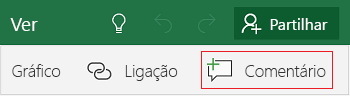
-
Escreva o seu comentário.
-
Toque fora da caixa de comentário para parar de comentar.
-
Para ver o comentário, toque no comentário no livro.
Para eliminar um comentário, toque no ícone de comentário e, em seguida, toque em X.
-
Toque em Mais

-
Toque em Basee, em seguida, toque em Rever.
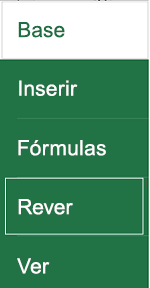
-
Para adicionar um comentário, toque em Comentar no seu telemóvel Windows, escreva o seu comentário e, em seguida, toque em Concluído.
-
Para ver ou editar comentários existentes, toque no comentário.
Para editar um comentário, toque no ícone Editar comentário.

Para eliminar um comentário, toque no ícone Eliminar comentário.

Quando tiver concluído as suas alterações, feche a caixa de comentário ao tocar no X no seu telemóvel Windows.
Importante: Tenha em atenção que é possível que outras pessoas editem os seus comentários. Os comentários num documento do Office são armazenados no ficheiro, pelo que qualquer pessoa com acesso de edição ao seu ficheiro pode editar o seu comentário.
Precisa de mais ajuda?
Pode sempre colocar uma pergunta a um especialista da Comunidade Tecnológica do Excel ou obter suporte nas Comunidades.










