Animar texto ou objetos
Pode animar o texto, imagens, formas, tabelas, Gráficos SmartArt e outros objetos na sua apresentação do PowerPoint.
Os efeitos podem fazer um objeto aparecer, desaparecer ou mover-se. Podem alterar o tamanho ou cor de um objeto. Os efeitos podem responder a cliques do rato ou a outras ações, dando uma sensação interativa à sua apresentação.

Existe também um vídeo relacionado sobre como animar texto.
Adicione animações a texto, imagens, formas e muito mais na sua apresentação
-
Selecione o objeto ou texto que pretende animar.
-
Selecione Animações e selecione uma animação.
-
Selecione Opções de Efeito e selecione um efeito.
Gerir animações e efeitos
Existem diferentes formas de iniciar animações na sua apresentação:
-
Ao Clicar: inicia uma animação ao clicar num diapositivo.
-
Com o Anterior: reproduz uma animação ao mesmo tempo que a animação anterior na sua sequência.
-
A Seguir ao Anterior: inicia uma animação imediatamente a seguir à reprodução da anterior.
-
Duração: serve para prolongar ou reduzir um efeito.
-
Atraso: adiciona tempo antes de um efeito ser executado.
Adicionar mais efeitos a uma animação
-
Selecione um objeto ou texto com uma animação.
-
Selecione Adicionar Animação e escolha uma.
Alterar a ordem das animações
-
Selecione um marcador de animação.
-
Selecione a opção que pretende:
-
Mover Para Antes: faz com que uma animação apareça antes na sequência.
-
Mover Para Depois: faz com que uma animação ocorra depois na sequência.
-
Adicionar uma animação a objetos agrupados
Pode adicionar uma animação a textos, objetos agrupados e muito mais.
-
Prima Ctrl e selecione os objetos que pretende.
-
Selecione Formatar > Agrupar > Agrupar para agrupar os objetos.
-
Selecione Animações e escolha uma animação.
Adicionar animações a texto, um objeto ou a um gráfico
-
Selecione o item que quer animar, clique no separador Animações e, em seguida, selecione uma das seguintes opções:
Se quiser que um item
Clique aqui no separador Animações do friso
Apareça no diapositivo

(Clique na seta para a direita para ver mais opções)
Receba ênfase

Saia do diapositivo

Siga um caminho definido

Pode aplicar mais do que uma animação a um único objeto. Basta selecionar o objeto novamente e aplicar um efeito adicional.
Cada efeito de animação é representado no diapositivo por um número 

Editar efeitos de animação
Para alterar, remover ou reordenar efeitos de animação:
-
Selecione o diapositivo que pretende e, em seguida, clique no número do efeito de animação que pretende rever.
-
O painel Animações à direita mostra todas as animações no diapositivo.
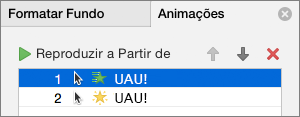
Aqui, pode:
-
Reordenar ou remover animações em Reproduzir a partir de
-
Alterar a forma como a animação funciona ou adicionar um som nas Opções de Efeito
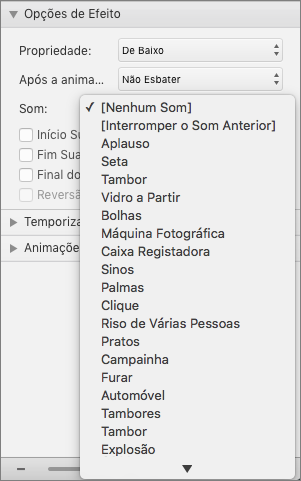
-
Alterar a forma como a animação é iniciada e quanto tempo dura em Temporização
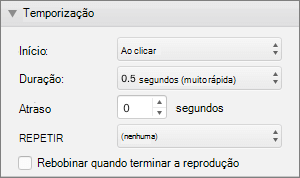
-
Para apresentar um gráfico em branco no início da animação, com o efeito de animação selecionado no Painel de Animação, em Animações de Gráfico, selecione a caixa de verificação Iniciar animação ao desenhar o fundo do gráfico.

-
Selecione Reproduzir a partir de para pré-visualizar as suas alterações.
Consulte também
Animar texto e objetos com trajetórias de movimento
Alterar ou remover efeitos de animação
Aplicar uma animação
-
Selecione o objeto ou texto no diapositivo que pretende animar.
Neste contexto, um "objeto" pode ser uma imagem, um gráfico ou uma caixa de texto num diapositivo. São apresentadas alças de redimensionamento em redor de um objeto ao selecioná-lo no diapositivo. (Para efeitos de animação, um parágrafo numa caixa de texto também é um objeto, mas não terá alças de redimensionamento quando o seleciona. No entanto, a caixa de texto inteira terá alças de redimensionamento.)
-
No separador Animações do friso, abra a galeria de animações e selecione aquela que pretende.
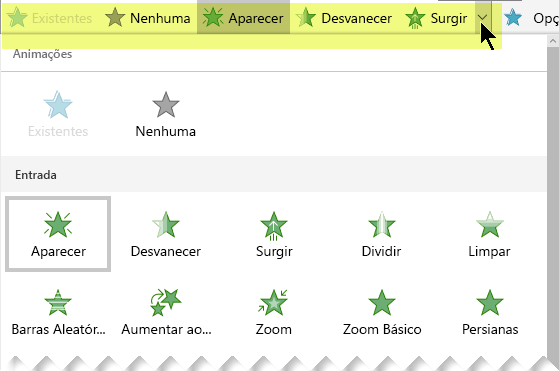
-
No separador Animações, abra a lista Opções de Efeito para selecionar uma das opções disponíveis. As opções de efeito estão disponíveis para texto ou para escolher a direção ou intensidade de uma animação. (Nem todas as animações têm opções de efeito.)
-
Para pré-visualizar a animação no separador Apresentação de Diapositivos da faixa, selecione Reproduzir a Partir do Início.

(Se tiver desativado o Friso Simplificado, não irá ver o separador Apresentação de Diapositivos. Nesse caso, utilize o separador Ver para iniciar a Apresentação de Diapositivos.)
-
Na vista Apresentação de Diapositivos, clique no diapositivo para reproduzir um efeito de animação.
Remover um efeito de animação
-
Selecione o objeto animado.
-
No separador Animações do friso, abra a galeria de animações e selecione Nenhum.
Alterar a ordem dos efeitos de animação
Ao animar um objeto, é apresentado um pequeno marcador numérico à esquerda desse objeto para indicar a presença de um efeito de animação e a respetiva posição na sequência de animações no diapositivo. Estes marcadores são apresentados quando o separador Animações do friso está selecionado.
-
No diapositivo, selecione um objeto animado.
-
No separador Animações do friso, no grupo Temporização, clique em Mover Para Antes ou Mover Para Depois.
Cada clique desloca o objeto uma posição na sequência de ordenação. A numeração no marcador da animação muda de forma a refletir a ordem dos efeitos.
Consulte Também
Apresentar o texto uma linha, palavra ou letra de cada vez
Adicionar um GIF animado a um diapositivo
Aplicar múltiplos efeitos de animação a um único objeto
Adicionar um efeito de animação de trajetória de movimento










