Pode anexar ficheiros do seu computador, do seu OneDrive ou de outras contas de armazenamento a mensagens de e-mail e eventos de calendário para os partilhar com outras pessoas. Também pode incorporar imagens nas suas mensagens de e-mail e eventos do calendário.
Nota: Se as instruções não corresponderem ao que vê, é possível que esteja a utilizar uma versão mais antiga do Outlook na Web. Experimente as Instruções para o Outlook na Web clássico.
Quando anexa um ficheiro a partir do seu computador, está a anexar uma cópia do ficheiro. Cada destinatário receberá a sua própria cópia do ficheiro.
Nota: O limite de tamanho dos anexos para ficheiros locais é de 34 MB.
-
Na parte inferior de uma mensagem ou evento de calendário, selecione

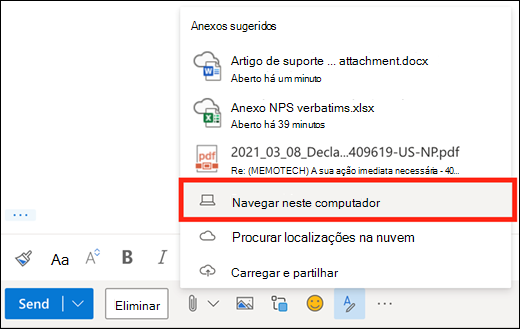
-
Escolha o ficheiro local que pretende anexar e selecione Abrir.
Também pode partilhar um ficheiro a partir do OneDrive. Desta forma, os seus destinatários poderão colaborar no mesmo em tempo real.
Nota: O limite de tamanho dos anexos para ficheiros do OneDrive é de 2 GB.
-
Na parte inferior de uma mensagem ou evento de calendário, selecione

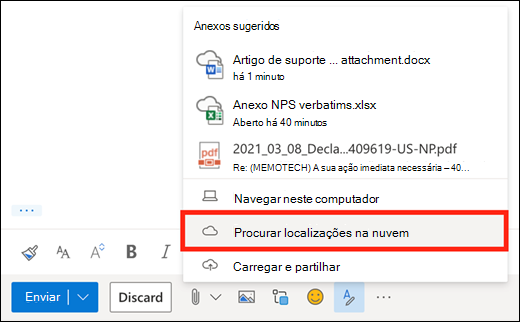
-
Selecione o ficheiro ou pasta que pretende partilhar e selecione Seguinte. Faça duplo clique nas pastas para as abrir.
-
Selecione Partilhar como uma ligação do OneDrive.
-
Selecione as permissões para as pessoas editarem ou apenas verem o ficheiro. Selecione

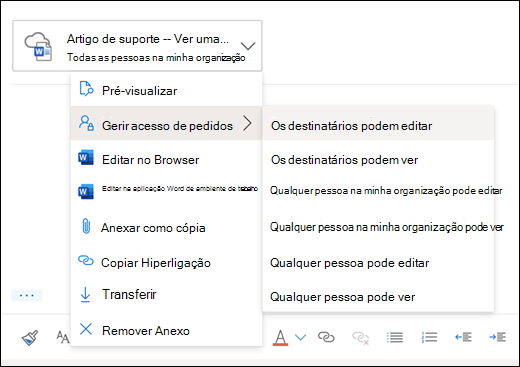
Também pode partilhar ficheiros de outras contas de armazenamento. As pessoas com que partilhar o ficheiro poderão ver as alterações mais recentes.
-
Num evento de mensagem ou calendário, selecione

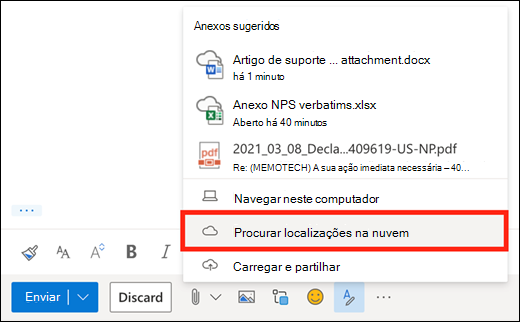
-
Selecione a conta de armazenamento a partir da qual pretende partilhar o ficheiro. Pode adicionar contas de armazenamento ao selecionar Adicionar uma conta.
-
Selecione o ficheiro ou pasta que pretende anexar e selecione Seguinte. Faça duplo clique nas pastas para as abrir.
-
Selecione Partilhar como uma ligação.
Se tiver uma ligação para um ficheiroOneDrive ouSharePoint, pode colá-lo no corpo da sua mensagem. Outlook substituirá o URL pelo nome do ficheiro e pelo ícone da aplicação do Office correspondente. Selecione a ligação para escolher quem tem acesso à mesma.
Nota: Se um destinatário não tiver permissão para aceder ao ficheiro, verá uma mensagem de erro quando selecionar a ligação.
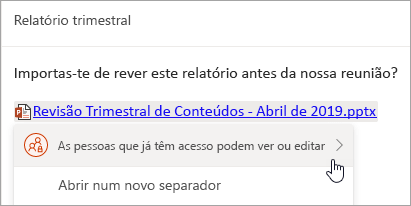
Quando selecionar o ícone de 
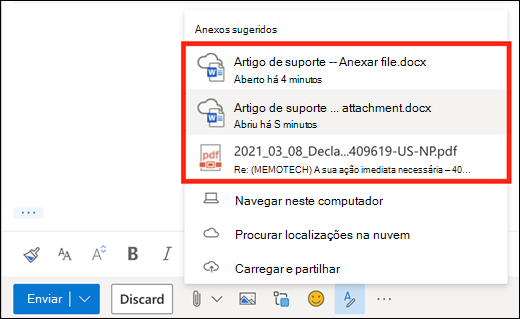
Pode anexar uma mensagem a outra mensagem no Outlook na Web.
-
Crie uma nova mensagem ou clique para responder ou reencaminhar uma mensagem existente.
-
Disponha as janelas de forma a poder ver a lista de mensagens e a sua nova mensagem ao mesmo tempo.
-
Selecione e arraste a mensagem que pretende anexar da lista de mensagens para a sua mensagem.
Não pode anexar uma cópia de uma pasta no Outlook na Web. No entanto, pode partilhar uma pasta no OneDrive.
-
Selecione o ícone OneDrive na barra de tarefas e selecione Ver online. Esta ação irá abrir OneDrive num browser.
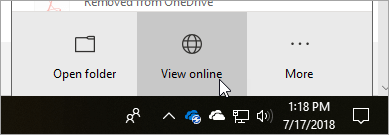
-
No seu computador, abra o Explorador de Ficheiros

-
Arraste a pasta para OneDrive no browser.
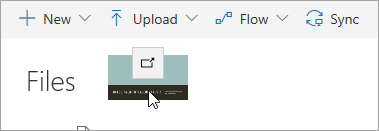
-
Aceda a Outlook na Web e crie uma nova mensagem ou abra uma mensagem a partir da lista de mensagens.
-
Selecione

-
Selecione Partilhar como uma ligação do OneDrive.
IMPORTANTE: Por predefinição, os destinatários poderão editar os ficheiros na pasta . Para alterar as permissões para que os destinatários só possam ver os ficheiros:
-
Selecione

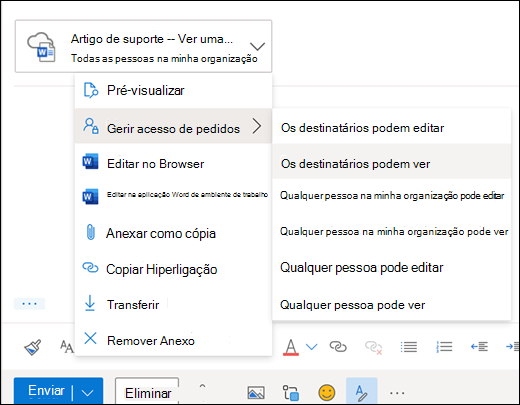
-
Selecione a mensagem com o anexo que pretende transferir.
-
Junto do anexo, selecione

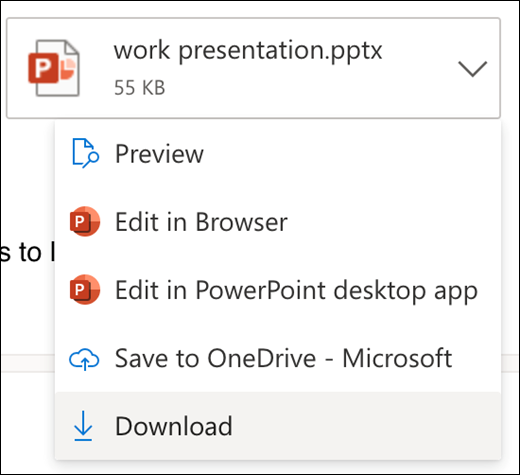
-
Selecione Transferir.
-
Abra a mensagem com o anexo que pretende imprimir.
-
Selecione o anexo e, em seguida, selecione Transferir.
Atenção: Não abra um anexo enviado numa mensagem de e-mail a não ser que confie no conteúdo e na pessoa que o enviou. Os anexos são um método comum de disseminação de vírus informáticos. Na mensagem de e-mail, selecione Pré-visualizar no menu pendente junto ao anexo para ver os conteúdos do anexo sem o abrir.
-
Abra o anexo com a aplicação ou programa correspondente e, em seguida, imprima. Por exemplo, abra um ficheiro .docx no Word e, em seguida, imprima.
Na mensagem de e-mail que está a escrever, selecione 
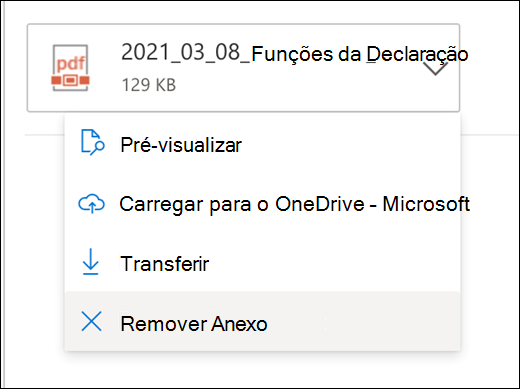
Pode inserir fotografias, GIFs ou ClipArt a partir do seu computador ou do OneDrive como imagens inline em mensagens de e-mail, eventos de calendário ou na sua assinatura de e-mail. As imagens inline são apresentadas no corpo da mensagem ou evento de calendário.
-
Abra a mensagem ou evento de calendário.
-
Selecione o ícone de imagem para inserir uma imagem a partir do seu computador ou do OneDrive.
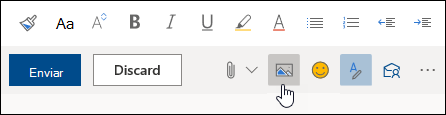
-
Escolha a imagem que pretende inserir e selecione Abrir.
-
Arraste as alças de canto para redimensionar a imagem.
Nota: Redimensionar uma imagem não reduz o respetivo tamanho de ficheiro. Para saber como reduzir o tamanho de ficheiro de uma imagem, consulte Reduzir o tamanho de ficheiro de uma imagem.
-
Clique com o botão direito do rato na imagem para ver as opções de formatação.
Instruções para o Outlook na Web clássico
Quando anexa um ficheiro a partir do seu computador, está a anexar uma cópia do ficheiro. Cada destinatário receberá a sua própria cópia do ficheiro.
Nota: O limite de tamanho dos anexos para ficheiros locais é de 34 MB.
-
Numa mensagem de e-mail ou evento do calendário, selecione Anexar na parte superior da página.
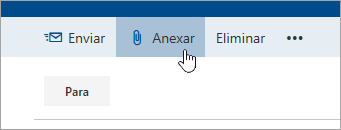
-
Selecione Computador, selecione o ficheiro que pretende anexar e selecione Abrir.
Sugestão: Faça duplo clique nas pastas para as abrir.
Quando anexa um ficheiro a partir do OneDrive, os seus destinatários podem colaborar no mesmo em tempo real. Também pode carregar um ficheiro do seu computador para o OneDrive e partilhá-lo como um ficheiro do OneDrive.
Nota: O limite de tamanho dos anexos para ficheiros do OneDrive é de 2 GB.
-
Numa mensagem de e-mail ou evento do calendário, selecione Anexar na parte superior da página.
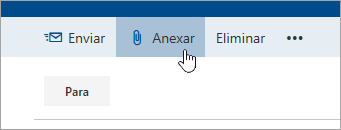
-
Selecione OneDrive – pessoal ou OneDrive – <o nome da sua empresa>.
-
Escolha o ficheiro que pretende anexar e selecione Seguinte.
Sugestão: Faça duplo clique nas pastas para as abrir.
-
Selecione Partilhar como uma ligação do OneDrive.
Para alterar as permissões para as pessoas editarem ou apenas verem o ficheiro, selecione

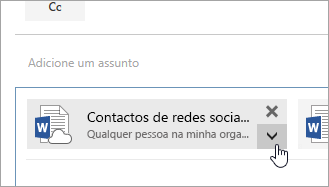
-
Abra uma nova mensagem de e-mail ou clique para responder ou reencaminhar uma mensagem existente.
-
Abra a mensagem numa nova janela ao selecionar

Nota: Se não vir


-
Disponha as janelas de forma a poder ver a lista de mensagens e a sua nova mensagem de e-mail ao mesmo tempo.
-
Selecione e arraste a mensagem que pretende anexar à nova mensagem a partir da lista de mensagens.
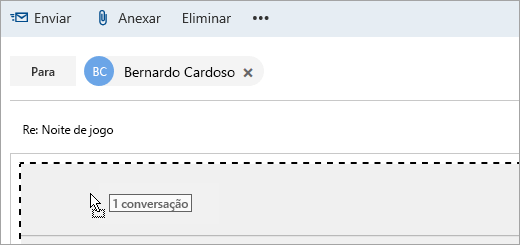
-
Abra a mensagem com o anexo que pretende imprimir.
-
Selecione o anexo e, no menu pendente, selecione Transferir.
Uma vez concluída a transferência, pode abrir o item e, em seguida, imprimi-lo.
Selecione o botão 
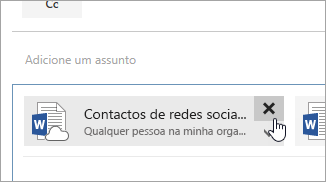
-
Abra a mensagem ou evento de calendário.
-
Selecione o ícone de imagem para inserir uma imagem a partir do seu computador.

-
Escolha a imagem que pretende inserir e selecione Abrir .
-
Arraste as alças de canto para tornar a imagem maior ou menor.
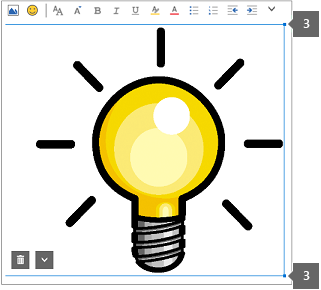
-
Clique com o botão direito do rato na imagem para ver as opções de formatação.
-
Caso responda a uma mensagem que contenha um anexo, o anexo não será incluído na resposta.
-
Não abra um anexo enviado numa mensagem de e-mail a não ser que confie no conteúdo e na pessoa que o enviou. Os anexos são um método comum de disseminação de vírus informáticos. Utilize o Painel de Leitura para pré-visualizar a mensagem (

-
Os nomes de ficheiro longos dos anexos podem ser abreviados no Outlook na Web. Esta ação não afeta o conteúdo do ficheiro.
-
Só pode anexar ficheiros a eventos do calendário que tenham sido criados por si ou por um delegado.
Consulte Também
Anexar ficheiros ou inserir imagens em mensagens de e-mail do Outlook
Quando anexa um ficheiro a partir do seu computador, está a anexar uma cópia do ficheiro. Cada destinatário receberá a sua própria cópia do ficheiro.
Nota: O limite de tamanho dos anexos para ficheiros locais é de 34 MB.
-
Na barra de ferramentas da janela de mensagem ou evento do calendário, selecione Anexar ficheiro > Procurar neste computador.
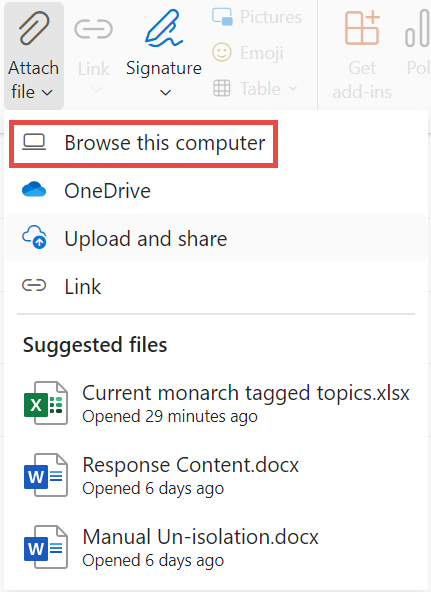
-
Selecione o ficheiro local que pretende anexar e selecione Abrir.
Também pode partilhar um ficheiro a partir do OneDrive. Desta forma, os seus destinatários poderão colaborar no mesmo em tempo real.
Nota: O limite de tamanho dos anexos para ficheiros do OneDrive é de 2 GB.
-
Na barra de ferramentas da janela de mensagem ou evento do calendário, selecione Anexar ficheiro > OneDrive.
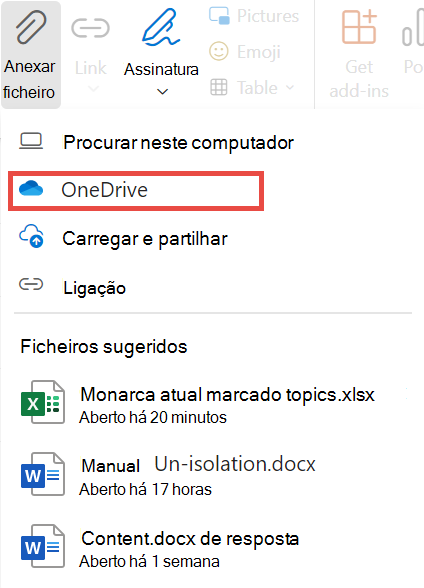
-
Selecione o ficheiro ou pasta que pretende partilhar.
-
Na parte inferior da janela do OneDrive, selecione a seta para baixo para selecionar Partilhar ligação.
-
Na janela da mensagem, selecione o ficheiro partilhado e selecione Pessoas na Microsoft com esta ligação pode editar.
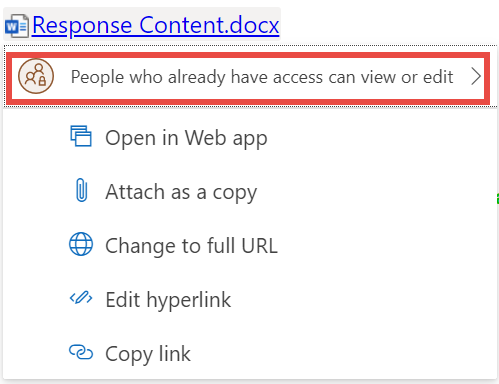
-
Na janela Definições de partilha , escolha se as pessoas podem editar o ficheiro ou apenas vê-lo. Clique em Aplicar.
Se tiver uma ligação para um ficheiroOneDrive ouSharePoint, pode colá-lo no corpo da sua mensagem. Outlook substituirá o URL pelo nome do ficheiro e pelo ícone da aplicação do Office correspondente. Selecione a ligação para escolher quem tem acesso à mesma.
Nota: Se um destinatário não tiver permissão para aceder ao ficheiro, verá uma mensagem de erro quando selecionar a ligação.
Quando seleciona Anexar ficheiro para anexar um ficheiro, verá uma breve lista de ficheiros que podem ser relevantes para a sua conversação ou em que trabalhou recentemente. Selecione qualquer um deles para adicioná-lo à sua mensagem.
-
Selecione a mensagem com o anexo que pretende transferir.
-
Junto do anexo, selecione

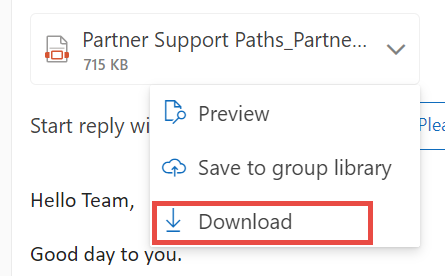
-
Selecione Transferir.
-
Abra a mensagem com o anexo que pretende imprimir.
-
Selecione o anexo e, em seguida, selecione Transferir.
Atenção: Não abra um anexo enviado numa mensagem de e-mail a não ser que confie no conteúdo e na pessoa que o enviou. Os anexos são um método comum de disseminação de vírus informáticos. Na mensagem de e-mail, selecione Pré-visualizar no menu pendente junto ao anexo para ver os conteúdos do anexo sem o abrir.
-
Abra o anexo com a aplicação ou programa correspondente e, em seguida, imprima. Por exemplo, abra um ficheiro .docx no Word e, em seguida, imprima.
Na mensagem de e-mail que está a escrever, selecione 
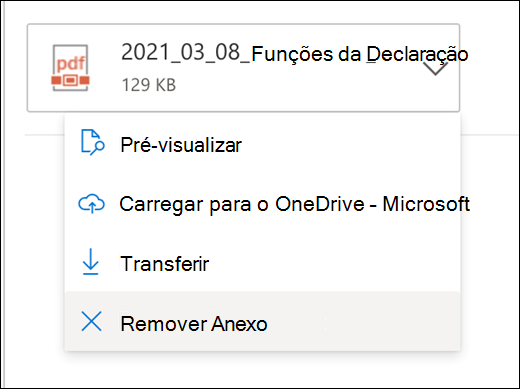
Pode inserir fotografias, GIFs ou ClipArt a partir do seu computador ou do OneDrive como imagens inline em mensagens de e-mail, eventos de calendário ou na sua assinatura de e-mail. As imagens inline são apresentadas no corpo da mensagem ou evento de calendário.
-
Abra a mensagem ou evento de calendário.
-
Selecione o ícone de imagem para inserir uma imagem a partir do seu computador ou do OneDrive.
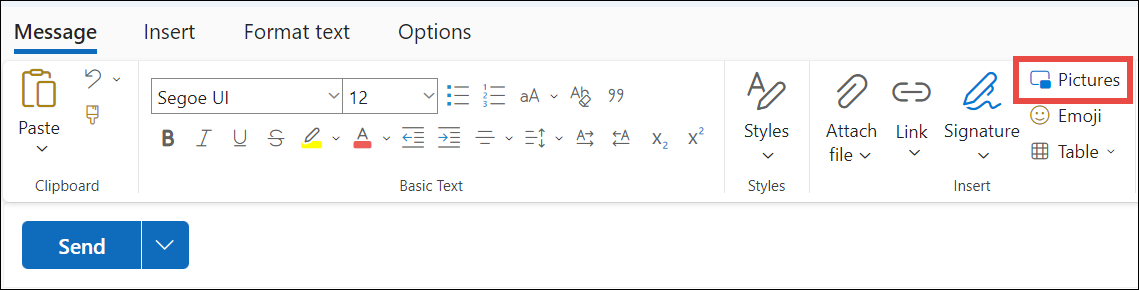
-
Escolha a imagem que pretende inserir e selecione Abrir.
-
Arraste as alças de canto para redimensionar a imagem.
Nota: Redimensionar uma imagem não reduz o respetivo tamanho de ficheiro. Para saber como reduzir o tamanho de ficheiro de uma imagem, consulte Reduzir o tamanho de ficheiro de uma imagem.
-
Clique com o botão direito do rato na imagem para ver as opções de formatação.










