Os temas de documentos facilitam a coordenação de cores, tipos de letra e efeitos de formatação gráfica nos seus documentos do Word, Excel e PowerPoint e atualizá-los rapidamente. Este vídeo mostra-lhe como alterar todo o tema. Consulte as informações abaixo para personalizar apenas os tipos de letra, cores ou efeitos do tema.

Pretendo
Escolher um tema de cores padrão
-
No separador Esquema de Página no Excel ou no separador Design no Word, clique em Cores e escolha o conjunto de cores que pretende.
Excel
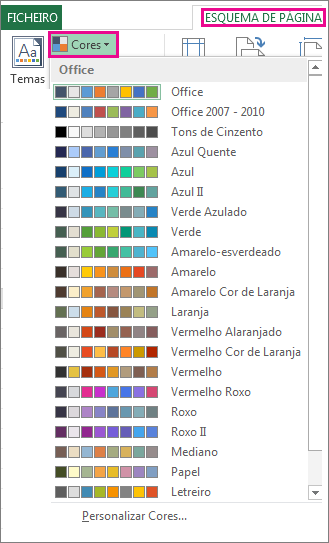
Word
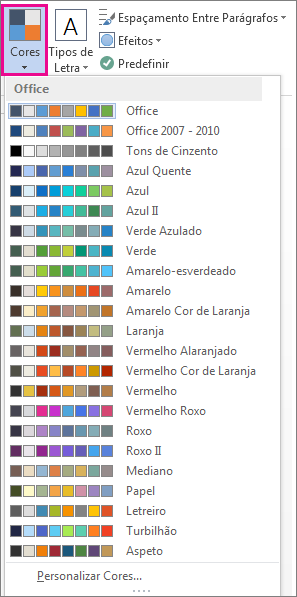
Sugestão: O primeiro grupo de cores são as cores do tema atual.
Criar o meu próprio tema de cor
-
No separador Esquema de Página no Excel ou no separador Design no Word, clique e, Cores e, em seguida, Personalizar Cores.
-
Clique no botão ao lado da cor de tema que pretende alterar (por exemplo, Destaque 1 ou Hiperligação) e, em seguida escolha uma cor em Cores do Tema.
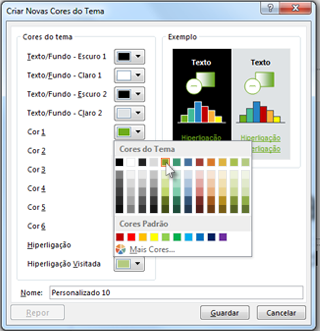
Para criar a sua própria cor, clique em Mais Cores e, em seguida, escolha uma cor no separador Padrão ou introduza números ou selecione uma cor no separador Personalizado.
-
No painel Amostra, pré-visualize as alterações que fez.
-
Repita o procedimento para todas as cores que pretende alterar.
-
Na caixa Nome, introduza um nome para as novas cores de tema e clique em Guardar.
Sugestão: Para regressar às cores de tema originais, clique em Repor antes de clicar em Guardar.
Alterar os tipos de letra do tema
-
No separador Esquema de Página no Excel ou no separador Design no Word, clique em Tipos de letra e escolha o tipo de letra que pretende.
Excel
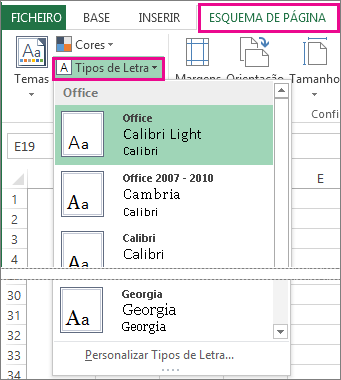
Word
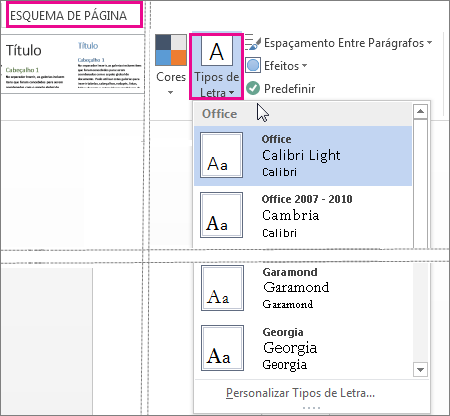
Sugestão: Os tipos de letra do topo são os tipos de letra presentes no tema atual.
-
Para criar o seu próprio conjunto de tipos de letra, clique em Personalizar Tipos de Letra.
-
Na caixa Criar novos Tipos de Letra do Tema, nas caixas Tipo de letra de cabeçalho e Tipo de Letra do Corpo, selecione os tipos de letra que pretende.
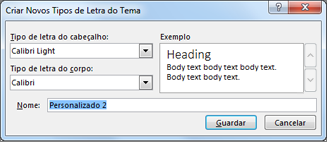
-
Na caixa Nome, introduza um nome e clique em Guardar.
Alterar efeitos do tema
Os efeitos do tema incluem sombras, reflexos, linhas, preenchimentos e muito mais. Embora não possa criar o seu próprio conjunto de efeitos do tema, pode escolher o conjunto de efeitos que se adequa ao seu documento.
-
No separador Esquema de Página no Excel ou no separador Design no Word, clique em Efeitos.

-
Selecione o conjunto de efeitos que quer utilizar.
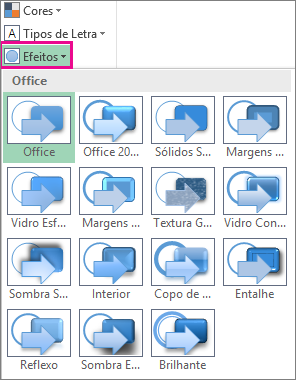
Mudar ou remover um tema
-
Para alterar os temas, basta escolher um tema diferente no menu Temas. Para regressar ao tema predefinido, selecione o tema Office.
-
Para remover a formatação do tema de apenas uma parte do seu documento, selecione a parte que pretende alterar e altere a formatação que quiser, como o estilo do tipo de letra, o tamanho do tipo de letra, a cor, etc.
Guardar um tema personalizado para ser reutilizado
Assim que tiver efetuado alterações ao seu tema, pode guardá-lo para o utilizar novamente. Também pode torná-lo no tema predefinido para novos documentos.
-
No separador Esquema de Página no Excel ou no separador Design no Word, clique em Temas > Guardar Tema Atual.
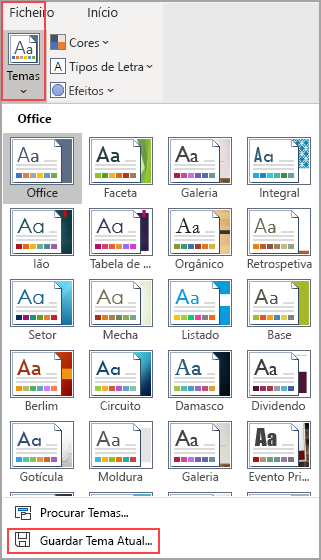
-
Na caixa Nome de ficheiro, introduza um nome para o tema e clique em Guardar.
Nota: O tema é guardado como um ficheiro .thmx na pasta Temas do Documento na sua unidade local e é adicionado automaticamente à lista de temas personalizados que aparecem quando clica em Temas.
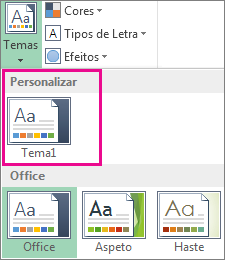
Tornar as minhas alterações no novo tema predefinido
Após guardar o seu tema, pode configurá-lo para que seja utilizado em todos os novos documentos.
Excel
Aplique o seu tema personalizado a um livro em branco e, em seguida, guarde-o como um modelo chamado Livro.xltx.
Word
-
No separador Estrutura, clique em Predefinir.
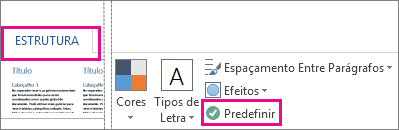
Mais informações sobre temas
Um tema de documento é um conjunto de cores, tipos de letra e efeitos exclusivos. Os temas são partilhados pelos programas do Office para que todos os documentos do Office possam ter o um aspeto uniforme.
Também pode alterar o tema do Office. O tema do Office é o esquema de cores para todo o programa do Office, enquanto que os temas de documentos são mais específicos (são apresentados em documentos Word ou em folhas de cálculo do Excel individuais).
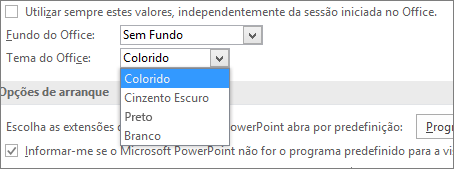
Para além disso, pode adicionar um padrão ao seu programa do Office ao alterar o Fundo do Office.










