Alterar um compromisso, reunião ou evento no Outlook
Pode alterar um compromisso, reunião ou evento que criou para atualizar a sua Outlook calendário e informar outras pessoas sobre as alterações de agendamento.
Importante:
-
Não pode alterar os detalhes de reuniões ou eventos para os quais outras pessoas o convidaram.
-
Quando envia um convite no Outlook ou no OWA, pode escolher o estado a mostrar para a reunião, como Ocupado, Ausente, etc. No entanto, se, mais tarde, fizer uma atualização para o convite, as alterações ao estado não serão efetuadas no calendário do participante. Um novo convite será predefinido para o estado definido pelo convidado. Todos têm o controlo do seu próprio estado e podem ser alterados em qualquer altura. Atualizações à reunião não substituirá o estado de uma reunião existente.
Importante: Os passos podem ser diferentes entre o novo e a versão clássica do Outlook para Windows. Para determinar que versão do Outlook está a utilizar, procure Ficheiro no friso. Se não existir nenhuma opção Ficheiro, siga os passos abaixo do separador Novo Outlook. Se a opção Ficheiro é exibida, selecione o separador para Outlook Clássico.
-
Na grelha do calendário, faça duplo clique numa reunião que criou para a abrir.
-
Na caixa de diálogo da reunião, faça as alterações que quiser.
-
Selecione Enviar para enviar as informações atualizadas para os convidados da reunião.
Alterar um único compromisso, reunião ou evento que criou
-
Abra o compromisso, evento ou reunião a partir do seu calendário.
-
Edite os detalhes do item no separador Compromisso ou Reunião . Quando terminar, clique em Guardar & Fechar para um compromisso ou evento ou Enviar Atualização para uma reunião que criou.
Ao alterar uma reunião que criou, tem de enviar uma atualização para guardar as alterações. Se estiver a adicionar participantes adicionais à reunião e não efetuar outras alterações, pode optar por enviar a atualização a todos os participantes ou apenas aos participantes adicionados.
Alterar um compromisso, reunião ou evento periódico que criou
Quando abre um compromisso, reunião ou evento periódico, o Outlook pergunta-lhe se pretende abrir apenas este evento ou toda a série de eventos.
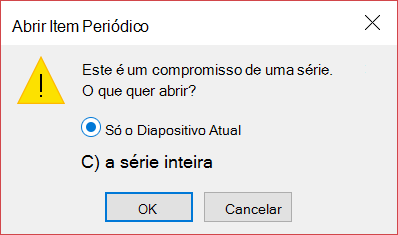
Se quiser editar uma única instância de um item periódico, selecione Apenas esta. Caso contrário, selecione A série inteira. Pode efetuar alterações ao compromisso, evento ou detalhes da reunião, padrões de periodicidade e participantes. Quando terminar, selecione Guardar & Fechar para compromissos e eventos ou Enviar Atualização para reuniões.
Algumas limitações ao editar uma instância de um item periódico:
-
Não pode alterar a data e a hora de um item periódico se o fizer ignorar uma instância anterior ou posterior do item. Por exemplo, se tiver uma reunião que ocorre todas as sextas-feiras e ocorre em 19/04/05, 12/4/19 e 19/4/19, não pode alterar a instância 12/4/19 para 4/4/19 ou 24/04/19 porque ignora outra instância do mesmo compromisso ou reunião.
-
Se remover um participante de uma instância de uma reunião periódica, esse participante continuará a ser convidado para as outras instâncias da reunião periódica.
Alterar uma reunião para a qual foi convidado por outras pessoas
Não pode alterar os detalhes de uma reunião para a qual foi convidado por outras pessoas. Se tentar mover a reunião no seu calendário, o Outlook irá avisá-lo de que o organizador não será notificado da alteração e que a reunião no seu calendário será na hora errada.
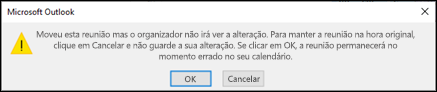
Alterar um evento para um compromisso ou reunião
Os eventos são itens para todo o dia que, por predefinição, aparecem como tempo livre no seu calendário. Uma conferência ou férias é um exemplo de um evento.
-
Faça duplo clique no evento para o abrir.
-
Desmarque a caixa de verificação Evento para todo o dia junto à Hora de início.

-
Agora que o evento é um compromisso, a opção Mostrar Como muda para Ocupado.
-
Se adicionar participantes, o compromisso transforma-se numa reunião.
-
Depois de concluir as alterações, clique em Guardar & Fechar para um compromisso ou Enviar Atualização para uma reunião.
Alterar a forma como um compromisso, reunião ou evento é apresentado no seu calendário
Os novos eventos para todo o dia são apresentados automaticamente como gratuitos no seu calendário. As reuniões e compromissos são apresentados automaticamente como ocupados no seu calendário. Pode alterar a forma como qualquer um destes itens é apresentado no seu calendário ao atualizar o campo Mostrar Como .
-
Abra o compromisso, reunião ou evento.
-
No Friso, utilize o menu pendente Mostrar Como para selecionar Ocupado, A Trabalhar Noutro Local, Tentativa ou Fora do Escritório.
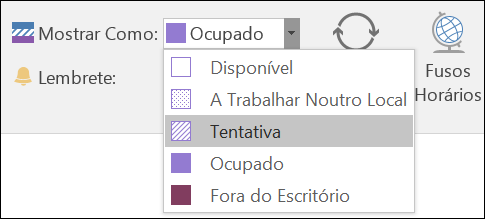
-
Clique em Guardar & Fechar para um evento ou Enviar Atualização para uma reunião.










