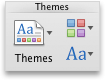Um tema é uma combinação de cores do tema e tipos de letra do tema. Todos os documentos têm um tema. A predefinição é o tema do Office, que tem um fundo simples e cores limitadas.
Que programa do Office está a utilizar?
Word
Alterar o tema atual para outro tema
No separador estrutura , clique em temas,

e, em seguida, clique no tema pretendido.
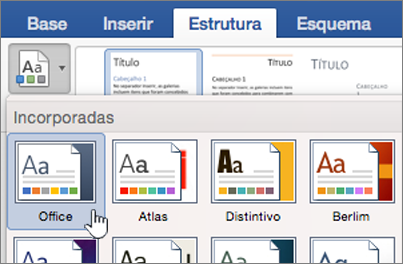
Sugestão: Os temas funcionam em conjunto com estilos. Para ver as alterações de tema, certifique-se de que aplicou estilos aos cabeçalhos e ao texto do corpo.
Alterar cores, tipos de letra ou fundos para alterar o aspeto de um tema
As cores de tema ajudam a garantir que os diferentes elementos do documento se coordenam entre si e contribuem para um aspeto unificado. Os temas utilizam cores diferentes para elementos num documento, como tipos de letra, preenchimentos de cor em tabelas, gráficos, formas ou linhas. Os temas funcionam com mais eficiência quando o texto é formatado através da aplicação de estilos.
Utilizar um conjunto de cores diferente num documento
No separador estrutura , clique em corese, em seguida, clique na cor do tema que pretende.
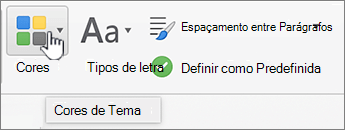
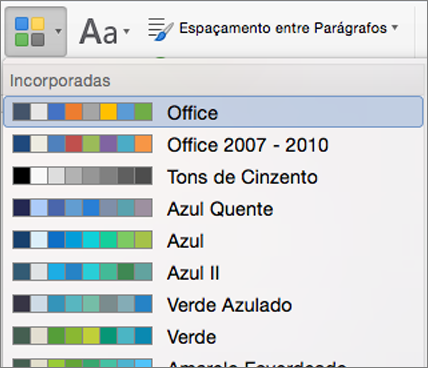
Alterar os tipos de letra num documento
Se pretender alterar os tipos de letra num documento, existe uma forma mais fácil do que selecionar todo o texto e alterar o tipo de letra. Pode alterar os tipos de letra para todos os cabeçalhos e corpo do texto num único passo.
-
No separador estrutura , clique em tipos de letrae, em seguida, clique na paleta do tipo de letra que pretende.
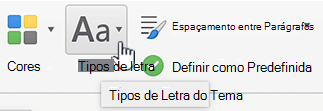
Alterar a cor de fundo de um documento
-
No separador estrutura , clique em cor da páginae, em seguida, clique na cor pretendida.

Sugestão: Para coordenar com outros elementos do tema, como tipos de letra, SmartArt e cores de gráfico, selecione uma cor de tema.
Utilizar uma imagem como fundo do documento
Uma imagem, como um logótipo, utilizada como fundo é também conhecida como marca d’água.
-
No separador estrutura , clique em marca d' água.

-
Clique em Imagem.
-
Clique em Selecionar Imagem e, em seguida, localize a imagem que pretende utilizar como marca d’água.
-
Selecione as opções pretendidas.
Sugestões:
-
Se a marca d’água da imagem dificultar a leitura do texto, selecione Semitransparente para aclarar a imagem.
-
Pode utilizar o menu de pop-up Dimensionar para alterar o tamanho da marca d’água da imagem.
Também pode adicionar texto como fundo ao clicar em texto, escrever algum texto e selecionar tipo de letra, tamanho, cor, orientação e transparência.
-
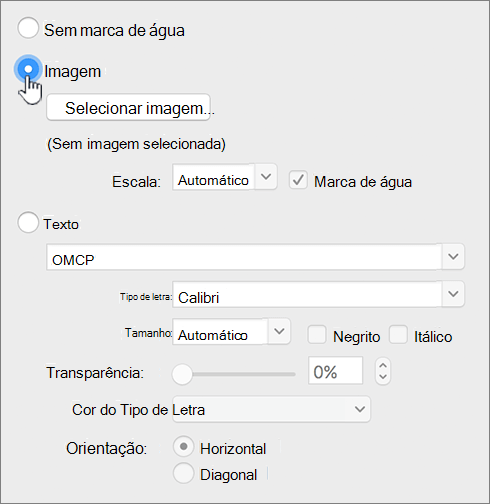
Para obter os melhores resultados
Um tema é uma coleção de tipos de letra e cores específicos. Quando qualquer um destes elementos for formatado manualmente, essa formatação sobrepõe-se ao tema. Por exemplo, se o seu documento utilizar o tipo de letra Arial e formatar manualmente parte do texto como Garamond, aplicar ou alterar o tema não afetará o texto que é Garamond.
Para voltar a aplicar os elementos formatados manualmente às definições do tema, consulte os passos seguintes.
Fazer com que o texto utilize o tipo de letra do tema
Cada tema tem dois conjuntos de tipos de letra, um para cabeçalhos e outro para o corpo do texto. Se o texto for um cabeçalho, utilize o tipo de letra Cabeçalhos do Tema. Caso contrário, utilize o tipo de letra Corpo do Tema.
-
Selecione o texto que pretende alterar para um tipo de letra do tema.
-
No separador Base, em Tipo de Letra, clique na seta junto à caixa do tipo de letra.
-
Para alterar o texto para um tipo de letra do tema, em tipos de letra do tema, clique no tipo de letra dos cabeçalhos ou no tipo de letra do corpo .
Uma marca de verificação mostra que o tipo de letra dos cabeçalhos ou o tipo de letra do corpo está selecionado
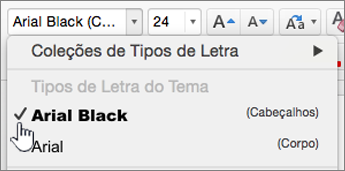
Remover um tema
No Word, todos os documentos têm de ter um tema. Por essa razão, não pode remover realmente um tema, mas pode aplicar um diferente. Se o seu objetivo for apresentar muito pouca ou nenhuma cor no seu documento (um aspeto simples), aplique o tema predefinido do Office.
-
No menu Ver, clique em Esquema de Impressão.
-
No separador estrutura , clique em temase, em seguida, clique no tema do Office .
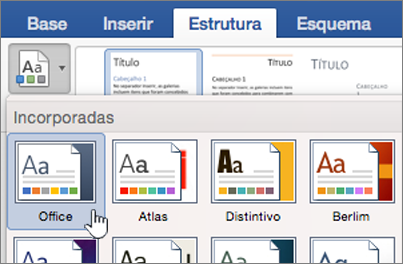
Se o documento ainda tiver uma cor ou imagem de fundo que pretenda remover
-
Clique no separador Estrutura.
-
Efetue um dos seguintes procedimentos:
Para remover
Faça o seguinte
Uma imagem ou texto
Clique em marca d’água e, em seguida, clique em Sem marca d’água.
Cor de fundo
Clique em cor da páginae, em seguida, clique em sem cor.
-
Consulte também
PowerPoint
Um tema é uma combinação de um ou mais esquemas de diapositivos com cores do tema em coordenação, um fundo correspondente, tipos de letra do tema e efeitos do tema. Todas as apresentações do PowerPoint têm um tema. A predefinição é o tema Branco. Pode escolher um tema quando inicia uma nova apresentação ou aplicar um tema a todos os diapositivos ou a um grupo de diapositivos à medida que avança.
Alterar o tema atual para outro tema
No separador estrutura , clique no tema pretendido.

Para ver mais temas, aponte para um tema e, em seguida, clique no separador seta para baixo abaixo dos temas. .
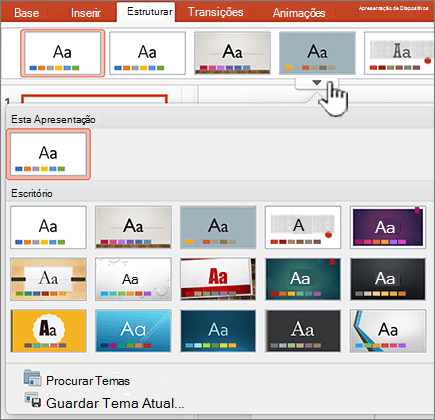
Alterar cores, tipos de letra ou fundos para alterar o aspeto de um tema
Pode criar um aspeto totalmente novo para uma apresentação alterando a paleta de cores. A paleta de cores afeta as cores das formas, texto, objetos SmartArt, fundos e elementos de estrutura. As alterações são mais óbvias se aplicar primeiro um tema que não seja Branco ou Preto.
Alterar a paleta de cores
No separador estrutura , clique numa paleta de cores a partir do conjunto de miniaturas da direita
Para ver mais cores, paire com o cursor do rato sobre uma miniatura e clique no separador seta para baixo.

Clique em corese, em seguida, clique na paleta de cores pretendida.
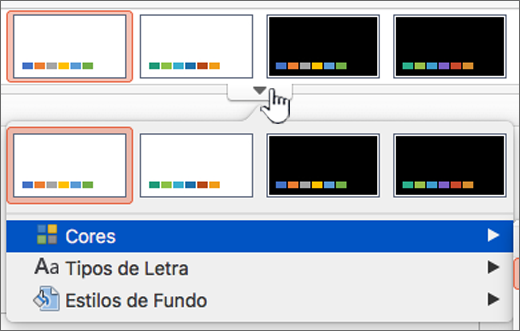
Alterar os tipos de letra numa apresentação
Se pretender alterar os tipos de letra numa apresentação, existe uma forma mais fácil do que selecionar todo o texto em cada diapositivo e alterar o tipo de letra. Pode alterar os tipos de letra para todos os cabeçalhos e corpo do texto numa apresentação num único passo.
-
No separador estrutura , paire com o cursor do rato sobre uma paleta de cores do conjunto de miniaturas e, em seguida, clique no separador seta para baixo.
-
Clique em tipos de letrae, em seguida, clique no tipo de letra que pretende.
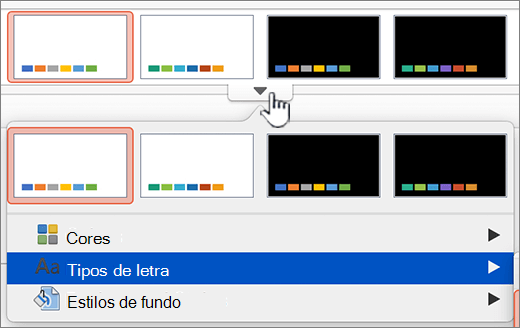
Alterar o fundo do diapositivo para todos os diapositivos
-
No separador estrutura , paire o cursor sobre uma paleta de cores a partir do conjunto de miniaturas corretos, clique na seta para baixo e, em seguida, clique em estilos de fundo.
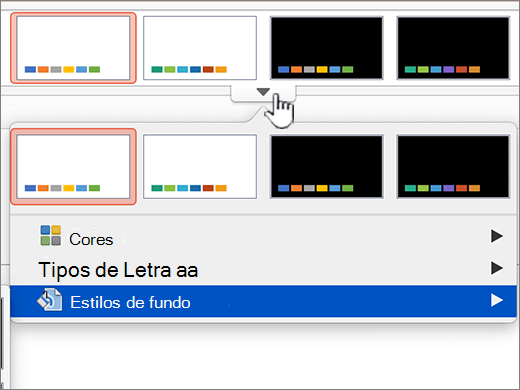
-
Clique no estilo de fundo pretendido.
Notas:
-
Para mais opções de fundo, clique em Formatar Fundo.
-
Para remover um fundo, no separador Temas, em Opções do Tema, clique em Fundo e, em seguida, clique no fundo branco.
-
Utilizar uma imagem como fundo do diapositivo
-
No separador estrutura , clique em formato de fundo.
-
No menu de pop-up, clique em Formatar Fundo.
-
Na barra lateral, clique em Preenchimento e, em seguida, clique no separador Imagem ou Textura.
-
Clique em Selecionar Imagem, localize a imagem que pretende utilizar como fundo e, em seguida, clique em Inserir.
Sugestão: Para desvanecer a imagem para servir melhor de fundo, mova o controlo de deslize Transparência para a direita. Em alternativa, para utilizar uma versão mais pequena da imagem como fundo repetitivo, selecione a caixa de verificação Mosaico.
-
Quando selecionar um formato de fundo, o mesmo irá alterar o diapositivo ou diapositivos selecionados.
Para utilizar o mesmo fundo em todos os diapositivos, clique em aplicar a todos.
-
Para anular as suas alterações, clique em repor fundo.
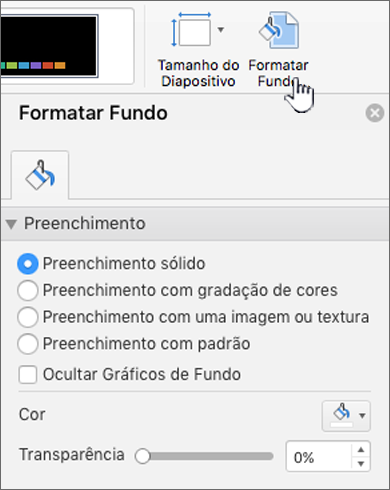
Para obter os melhores resultados
Um tema é uma coleção de tipos de letra e cores específicos. Quando qualquer um destes elementos for formatado manualmente, essa formatação sobrepõe-se ao tema. Por exemplo, se o seu documento utilizar o tipo de letra Arial e formatar manualmente parte do texto como Garamond, aplicar ou alterar o tema não afetará o texto que é Garamond.
Para voltar a aplicar os elementos formatados manualmente às definições do tema, consulte os passos seguintes.
Fazer com que o texto utilize o tipo de letra do tema
Cada tema tem dois conjuntos de tipos de letra, um para cabeçalhos e outro para o corpo do texto. Se o texto for um cabeçalho, utilize o tipo de letra Cabeçalhos do Tema. Caso contrário, utilize o tipo de letra Corpo do Tema.
-
Selecione o texto que pretende alterar para um tipo de letra do tema.
-
No separador Base, em Tipo de Letra, clique na seta junto à caixa do tipo de letra.
-
Para alterar o texto para um tipo de letra do tema, em tipos de letra do tema, clique no tipo de letra dos cabeçalhos ou no tipo de letra do corpo .
Uma marca de verificação mostra que o tipo de letra dos cabeçalhos ou o tipo de letra do corpo está selecionado
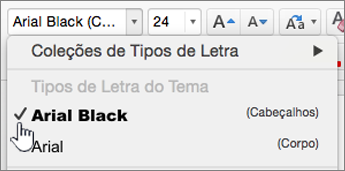
Restaurar esquemas de tema
Se aplicar um tema e alguns diapositivos não alterarem os esquemas de tema,os esquemas foram provavelmente alterados manualmente. Por exemplo, se mover um cabeçalho para um local diferente no diapositivo ou alterar a posição de uma tabela, esses itens têm esquemas formatados manualmente que não mudam quando o tema é alterado.
-
Clique no item para o qual pretende restaurar o esquema de tema, como um cabeçalho reposicionado.
-
No separador base e, em seguida, clique em repor.
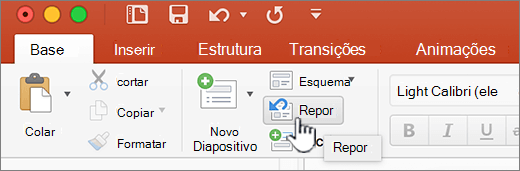
Alterar o tema dos diapositivos selecionados
Por vezes, uma apresentação contém um ou dois diapositivos que não funcionam corretamente com alguns temas. Por exemplo, se tiver um diagrama ou fluxograma que ocupa a maior parte do diapositivo, pode não pretender que os elementos de estrutura ou as cores de fundo ocupem espaço ou sejam uma distração do resto do diapositivo.
-
Mantenha premida a tecla

-
No menu Ver , clique em normal se ainda não estiver selecionado.
-
No separador estrutura , aponte para o tema que pretende, mantenha premida a tecla controlo e, em seguida, clique em aplicar aos diapositivos selecionados.
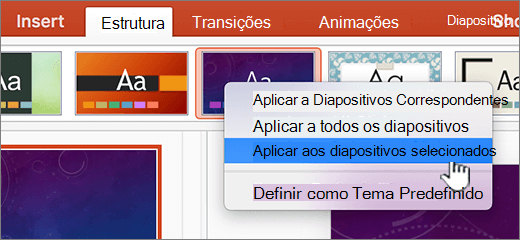
Para ver mais temas, aponte para um tema e, em seguida, clique em

Sugestão: Para criar o aspeto de um diapositivo em branco, clique no tema Branco.
Remover um tema
No PowerPoint, todas as apresentações têm de ter um tema. Por essa razão, não pode remover realmente um tema, mas pode aplicar um diferente. Se o seu objetivo for apresentar muito pouca ou nenhuma cor na sua apresentação (um aspeto simples), aplique o tema Branco.
-
No separador estrutura , clique em branco.

Para ver mais temas, aponte para um tema e, em seguida, clique em

Consulte também
Excel
Um tema é uma combinação de cores do tema, tipos de letra do tema, e efeitos do tema. Todos os documentos têm um tema. A predefinição é o tema do Office, que tem um fundo simples e cores limitadas.
Alterar o tema atual para outro tema
-
No separador esquema de página , clique em temase, em seguida, clique no tema pretendido.

Alterar cores, tipos de letra ou fundos para alterar o aspeto de um tema
As cores de tema ajudam a garantir que os diferentes elementos do documento se coordenam entre si e contribuem para um aspeto unificado. Os temas utilizam cores diferentes para os elementos num livro, como preenchimentos de cor em tabelas, gráficos, formas ou linhas.
Utilizar um conjunto de cores diferente num livro
No separador esquema de página , clique em corese, em seguida, clique na cor do tema que pretende.
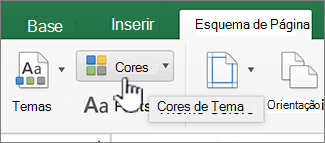
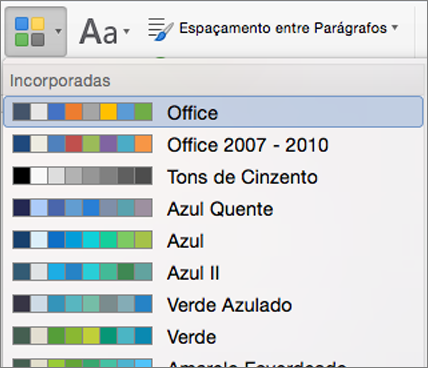
Alterar os tipos de letra num livro
Se pretender alterar os tipos de letra num documento, existe uma forma mais fácil do que selecionar todo o texto e alterar o tipo de letra. Pode alterar os tipos de letra para todos os cabeçalhos e corpo do texto num único passo.
-
No separador esquema de página , clique em tipos de letrae, em seguida, clique na paleta de tipos de letra que pretende.
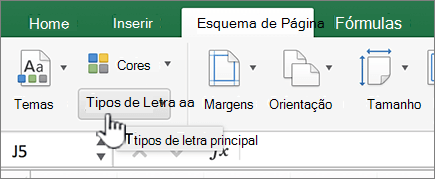
Para obter os melhores resultados
Um tema é uma coleção de tipos de letra e cores específicos. Quando qualquer um destes elementos for formatado manualmente, essa formatação sobrepõe-se ao tema. Por exemplo, se o seu documento utilizar o tipo de letra Arial e formatar manualmente parte do texto como Garamond, aplicar ou alterar o tema não afetará o texto que é Garamond.
Para voltar a aplicar os elementos formatados manualmente às definições do tema, consulte os passos seguintes.
Fazer com que o texto utilize o tipo de letra do tema
Cada tema tem dois conjuntos de tipos de letra, um para cabeçalhos e outro para o corpo do texto. Se o texto for um cabeçalho, utilize o tipo de letra Cabeçalhos do Tema. Caso contrário, utilize o tipo de letra Corpo do Tema.
-
Selecione o texto que pretende alterar para um tipo de letra do tema.
-
No separador Base, em Tipo de Letra, clique na seta junto à caixa do tipo de letra.
-
Para alterar o texto para um tipo de letra do tema, em tipos de letra do tema, clique no tipo de letra dos cabeçalhos ou no tipo de letra do corpo .
Uma marca de verificação mostra que o tipo de letra dos cabeçalhos ou o tipo de letra do corpo está selecionado
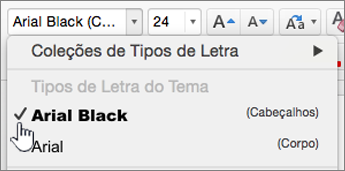
Restaurar cores do tema para elementos do gráfico
Se aplicar um tema e parte dos elementos do gráfico não mudarem para as cores do tema, provavelmente foram aplicadas formatações manuais.
-
Selecione o objeto do gráfico para o qual pretende restaurar as cores do tema.
-
No separador Formatar, em Estilos de Elementos do Gráfico, clique na seta junto a Preenchimento e, em seguida, clique em Automático.
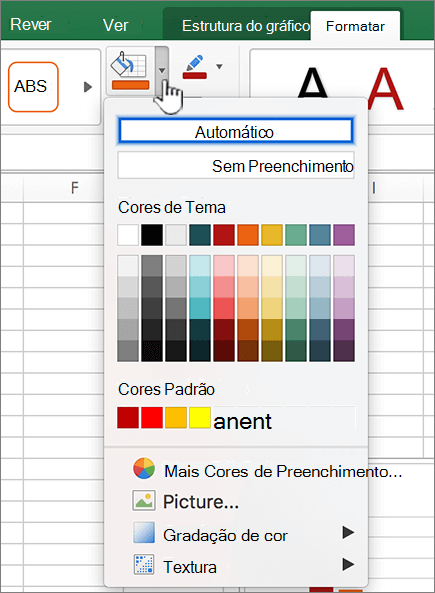
Restaurar a cor do tema para um gráfico SmartArt
Se aplicar um tema e algumas partes do gráfico SmartArt não mudarem para as cores do tema, provavelmente foram aplicadas formatações manuais.
-
Selecione o objeto para o qual pretende restaurar as cores do tema.
-
No separador Formatar , em repor, clique em repor para corresponder ao estilo.
Nota: Repor Gráfico também altera as posições das formas para corresponder à configuração original.
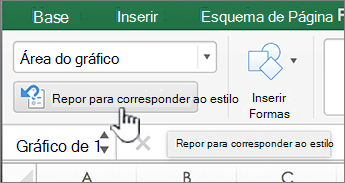
Remover um tema
No Excel, todos os livros têm de ter um tema. Por essa razão, não pode remover realmente um tema, mas pode aplicar um diferente. Se o seu objetivo for apresentar muito pouca ou nenhuma cor no seu documento (um aspeto simples), aplique o tema predefinido do Office.
No separador base , clique em temase, em seguida, clique no tema do Office .

Consulte também
Que programa do Office está a utilizar?
Word
Um tema é uma combinação de cores do tema e tipos de letra do tema. Todos os documentos têm um tema. A predefinição é o tema do Office, que tem um fundo simples e cores limitadas.
Alterar o tema atual para outro tema
-
No separador Base, em Temas, clique em Temas e, em seguida, clique no tema pretendido.

Sugestão: Os temas funcionam em conjunto com estilos. Para ver as alterações de tema, certifique-se de que aplicou estilos aos cabeçalhos e ao texto do corpo.
Alterar cores, tipos de letra ou fundos para alterar o aspeto de um tema
Utilizar um conjunto de cores diferente num documento
As cores de tema ajudam a garantir que os diferentes elementos do documento se coordenam entre si e contribuem para um aspeto unificado. Os temas utilizam cores diferentes para elementos num documento, como tipos de letra, preenchimentos de cor em tabelas, gráficos, formas ou linhas. Os temas funcionam com mais eficiência quando o texto é formatado através da aplicação de estilos.
-
No menu Ver, clique em Esquema de Publicação.
-
No separador Base, em Temas, clique em Cores e, em seguida, clique na cor do tema que pretende.
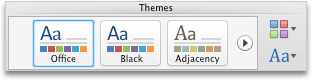
Alterar os tipos de letra num documento
Se pretender alterar os tipos de letra num documento, existe uma forma mais fácil do que selecionar todo o texto e alterar o tipo de letra. Pode alterar os tipos de letra para todos os cabeçalhos e corpo do texto num único passo.
-
No menu Ver, clique em Esquema de Publicação.
-
No separador Temas, em Opções do Tema, clique em Tipos de Letra e, em seguida, clique na paleta de tipos de letra pretendida.
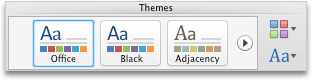
Alterar a cor de fundo de um documento
-
No menu Ver, clique em Esquema de Impressão.
-
No separador Esquema, em Fundo de Página, clique em Cor e, em seguida, clique na cor que pretende.
Sugestão: Para coordenar com outros elementos do tema, como tipos de letra, SmartArt e cores de gráfico, selecione uma cor de tema.
Utilizar uma imagem como fundo do documento
Uma imagem, como um logótipo, utilizada como fundo é também conhecida como marca d’água.
-
No menu Ver, clique em Esquema de Impressão.
-
No separador Esquema, em Fundo de Página, clique em Marca d’água e, em seguida, clique na cor que pretende.
-
Clique em Imagem.
-
Clique em Selecionar Imagem e, em seguida, localize a imagem que pretende utilizar como marca d’água.
-
Selecione as opções pretendidas.
Sugestões:
-
Se a marca d’água da imagem dificultar a leitura do texto, selecione Semitransparente para aclarar a imagem.
-
Pode utilizar o menu de pop-up Dimensionar para alterar o tamanho da marca d’água da imagem.
-
Para obter os melhores resultados
Um tema é uma coleção de tipos de letra e cores específicos. Quando qualquer um destes elementos é formatado manualmente, essa formatação substitui a formatação predefinida do tema. Por exemplo, se o seu documento utilizar o tipo de letra Courier e formatar manualmente parte do texto como Tahoma, voltar a aplicar ou alterar o tema não afetará o texto em Tahoma.
Para voltar a aplicar os elementos formatados manualmente às definições do tema, consulte os passos seguintes.
Fazer com que o texto utilize o tipo de letra do tema
Cada tema tem dois conjuntos de tipos de letra, um para cabeçalhos e outro para o corpo do texto. Se o texto for um cabeçalho, utilize o tipo de letra Cabeçalhos do Tema. Caso contrário, utilize o tipo de letra Corpo do Tema.
-
Selecione o texto que pretende alterar para um tipo de letra do tema.
-
No separador Base, em Tipo de Letra, clique na seta junto à caixa do tipo de letra.
-
Para alterar o texto para um tipo de letra do tema, clique nos tipos de letra Cabeçalhos do Tema ou Corpo do Tema.
Uma marca de verificação mostra que está selecionado o tipo de letra Cabeçalhos do Tema ou Corpo do Tema
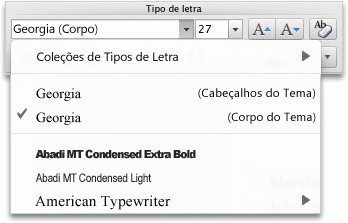
Remover um tema
No Word, todos os documentos têm de ter um tema. Por essa razão, não pode remover realmente um tema, mas pode aplicar um diferente. Se o seu objetivo for apresentar muito pouca ou nenhuma cor no seu documento (um aspeto simples), aplique o tema predefinido do Office.
-
No menu Ver, clique em Esquema de Impressão.
-
No separador Base, em Temas, clique em Temas e, em seguida, clique no tema Office.

Se o documento ainda tiver uma cor ou imagem de fundo que pretenda remover
-
Clique no separador Esquema.
-
Em Fundo de Página, efetue um dos seguintes procedimentos:
Para remover
Faça o seguinte
Uma imagem
Clique em marca d’água e, em seguida, clique em Sem marca d’água.
Cor de fundo
Clique em Cor e, em seguida, clique em Sem Preenchimento.
-
Consulte também
PowerPoint
Um tema é uma combinação de um ou mais esquemas de diapositivos com cores do tema em coordenação, um fundo correspondente, tipos de letra do tema e efeitos do tema. Todas as apresentações do PowerPoint têm um tema. A predefinição é o tema Branco. Pode escolher um tema quando inicia uma nova apresentação ou aplicar um tema a todos os diapositivos ou a um grupo de diapositivos à medida que avança.
Alterar o tema atual para outro tema
-
No separador Temas, em Temas, clique no tema pretendido.
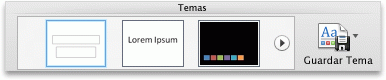
Para ver mais temas, aponte para um tema e, em seguida, clique em

Alterar cores, tipos de letra ou fundos para alterar o aspeto de um tema
Alterar a paleta de cores
Pode criar um aspeto totalmente novo para uma apresentação alterando a paleta de cores. A paleta de cores afeta as cores das formas, texto, objetos SmartArt, fundos e elementos de estrutura. As alterações são mais óbvias se aplicar primeiro um tema que não seja Branco ou Preto.
-
No separador Temas, em Opções do Tema, clique em Cores e, em seguida, clique na paleta de cores que pretende.

Alterar os tipos de letra numa apresentação
Se pretender alterar os tipos de letra numa apresentação, existe uma forma mais fácil do que selecionar todo o texto em cada diapositivo e alterar o tipo de letra. Pode alterar os tipos de letra para todos os cabeçalhos e corpo do texto numa apresentação num único passo.
-
No separador Temas, em Opções do Tema, clique em Tipos de Letra e, em seguida, clique na paleta de tipos de letra pretendida.

Alterar o fundo do diapositivo para todos os diapositivos
-
No separador Temas, em Opções do Tema, clique em Fundo.

-
Clique no estilo de fundo pretendido.
Notas:
-
Para mais opções de fundo, clique em Formatar Fundo.
-
Para remover um fundo, no separador Temas, em Opções do Tema, clique em Fundo e, em seguida, clique no fundo branco.
-
Utilizar uma imagem como fundo do diapositivo
-
No separador Temas, em Opções do Tema, clique em Fundo.

-
No menu de pop-up, clique em Formatar Fundo.
-
Na barra lateral, clique em Preenchimento e, em seguida, clique no separador Imagem ou Textura.
-
Clique em Selecionar Imagem, localize a imagem que pretende utilizar como fundo e, em seguida, clique em Inserir.
Sugestão: Para desvanecer a imagem para servir melhor de fundo, mova o controlo de deslize Transparência para a direita. Em alternativa, para utilizar uma versão mais pequena da imagem como fundo repetitivo, selecione a caixa de verificação Mosaico.
-
Efetue um dos seguintes procedimentos:
|
Para aplicar alterações |
Clique em |
|---|---|
|
Ao diapositivo atual |
Aplicar |
|
A todos os diapositivos |
Aplicar a Todos |
Para obter os melhores resultados
Um tema é uma coleção de tipos de letra, cores e esquema de diapositivo específicos. Quando qualquer um destes elementos for formatado manualmente, essa formatação sobrepõe-se ao tema. Por exemplo, se a sua apresentação utilizar o tipo de letra Courier e formatar manualmente parte do texto como Tahoma, voltar a aplicar ou alterar o tema não afetará o texto em Tahoma.
Para voltar a aplicar os elementos formatados manualmente às definições do tema, consulte os passos seguintes.
Fazer com que o texto utilize o tipo de letra do tema
Cada tema tem dois conjuntos de tipos de letra, um para cabeçalhos e outro para o corpo do texto. Se o texto for um cabeçalho, utilize o tipo de letra Cabeçalhos do Tema. Caso contrário, utilize o tipo de letra Corpo do Tema.
-
Selecione o texto que pretende alterar para um tipo de letra do tema.
Sugestão: Pode manter premida a tecla SHIFT para selecionar mais de uma caixa de texto ou objeto que contenha texto. Se não conseguir selecionar um objeto ou texto num diapositivo, modifique o modelo global de diapositivos.
-
No separador Base, em Tipo de Letra, clique na seta junto à caixa do tipo de letra.
-
Para alterar o texto para um tipo de letra do tema, clique nos tipos de letra Cabeçalhos do Tema ou Corpo do Tema.
Uma marca de verificação mostra que está selecionado o tipo de letra Cabeçalhos do Tema ou Corpo do Tema
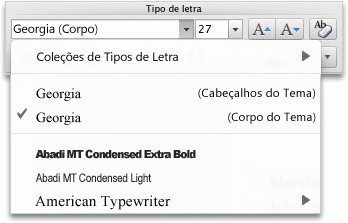
Restaurar esquemas de tema
Se aplicar um tema e alguns diapositivos não alterarem os esquemas de tema,os esquemas foram provavelmente alterados manualmente. Por exemplo, se mover um cabeçalho para um local diferente no diapositivo ou alterar a posição de uma tabela, esses itens têm esquemas formatados manualmente que não mudam quando o tema é alterado.
-
Clique no item para o qual pretende restaurar o esquema de tema, como um cabeçalho reposicionado.
-
No separador Base, em Diapositivos, clique em Esquema e, em seguida, clique em Repor Esquema para as Predefinições.
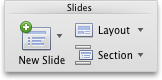
Alterar o tema dos diapositivos selecionados
Por vezes, uma apresentação contém um ou dois diapositivos que não funcionam corretamente com alguns temas. Por exemplo, se tiver um diagrama ou fluxograma que ocupa a maior parte do diapositivo, pode não pretender que os elementos de estrutura ou as cores de fundo ocupem espaço ou sejam uma distração do resto do diapositivo.
-
Mantenha premida a tecla

Como selecionar diapositivos no painel de navegação
-
No menu View (Ver), clique em Normal.
-
Na parte superior do painel de navegação, clique no separador Slides (Diapositivos)





-
-
No separador Temas, em Temas, aponte para o tema pretendido, mantenha premida a tecla CONTROL e, em seguida, clique em Aplicar aos Diapositivos Selecionados.
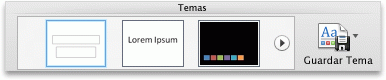
Para ver mais temas, aponte para um tema e, em seguida, clique em

Sugestão: Para criar o aspeto de um diapositivo em branco, clique no tema Branco.
Remover um tema
No PowerPoint, todas as apresentações têm de ter um tema. Por essa razão, não pode remover realmente um tema, mas pode aplicar um diferente. Se o seu objetivo for apresentar muito pouca ou nenhuma cor na sua apresentação (um aspeto simples), aplique o tema Branco.
-
No separador Temas, em Temas, clique em Branco.
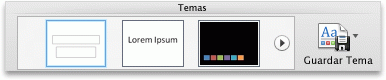
Para ver mais temas, aponte para um tema e, em seguida, clique em

Consulte também
Excel
Um tema é uma combinação de cores do tema, tipos de letra do tema, e efeitos do tema. Todos os documentos têm um tema. A predefinição é o tema do Office, que tem um fundo simples e cores limitadas.
Alterar o tema atual para outro tema
-
No separador Base, em Temas, clique em Temas e, em seguida, clique no tema pretendido.
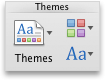
Alterar cores, tipos de letra ou fundos para alterar o aspeto de um tema
Utilizar um conjunto de cores diferente num livro
As cores de tema ajudam a garantir que os diferentes elementos do documento se coordenam entre si e contribuem para um aspeto unificado. Os temas utilizam cores diferentes para os elementos num livro, como preenchimentos de cor em tabelas, gráficos, formas ou linhas.
-
No separador Base, em Temas, clique em Cores e, em seguida, clique na cor do tema que pretende.
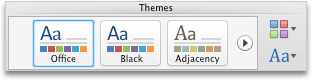
Alterar os tipos de letra num livro
Se pretender alterar os tipos de letra num documento, existe uma forma mais fácil do que selecionar todo o texto e alterar o tipo de letra. Pode alterar os tipos de letra para todos os cabeçalhos e corpo do texto num único passo.
-
No separador Temas, em Opções do Tema, clique em Tipos de Letra e, em seguida, clique na paleta de tipos de letra pretendida.
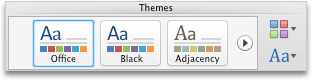
Para obter os melhores resultados
Um tema é uma coleção de tipos de letra e cores específicos. Quando qualquer um destes elementos for formatado manualmente, essa formatação sobrepõe-se ao tema. Por exemplo, se a sua folha de cálculo utilizar o tipo de letra Calibri e formatar manualmente parte do texto como Courier, voltar a aplicar ou alterar o tema não afetará o texto em Courier.
Para voltar a aplicar os elementos formatados manualmente às definições do tema, consulte os passos seguintes.
Fazer com que o texto utilize o tipo de letra do tema
Cada tema tem dois conjuntos de tipos de letra, um para cabeçalhos e outro para o corpo do texto. Se o texto for um cabeçalho, utilize o tipo de letra Cabeçalhos do Tema. Caso contrário, utilize o tipo de letra Corpo do Tema.
-
Selecione o texto que pretende alterar para um tipo de letra do tema.
-
No separador Base, em Tipo de Letra, clique na seta junto à caixa do tipo de letra.
-
Para alterar o texto para um tipo de letra do tema, clique nos tipos de letra Cabeçalhos do Tema ou Corpo do Tema.
Uma marca de verificação mostra que está selecionado o tipo de letra Cabeçalhos do Tema ou Corpo do Tema
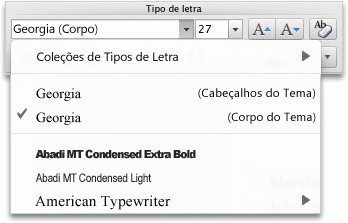
Restaurar cores do tema para elementos do gráfico
Se aplicar um tema e parte dos elementos do gráfico não mudarem para as cores do tema, provavelmente foram aplicadas formatações manuais.
-
Selecione o objeto do gráfico para o qual pretende restaurar as cores do tema.
-
No separador Formatar, em Estilos de Elementos do Gráfico, clique na seta junto a Preenchimento e, em seguida, clique em Automático.

Restaurar a cor do tema para um gráfico SmartArt
Se aplicar um tema e algumas partes do gráfico SmartArt não mudarem para as cores do tema, provavelmente foram aplicadas formatações manuais.
-
Selecione o objeto para o qual pretende restaurar as cores do tema.
-
No separador Formatar, em Repor, clique em Repor Gráfico.
Nota: Repor Gráfico também altera as posições das formas para corresponder à configuração original.
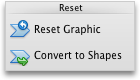
Remover um tema
No Excel, todos os livros têm de ter um tema. Por essa razão, não pode remover realmente um tema, mas pode aplicar um diferente. Se o seu objetivo for apresentar muito pouca ou nenhuma cor no seu documento (um aspeto simples), aplique o tema predefinido do Office.
-
No separador Base, em Temas, clique em Temas e, em seguida, clique no tema Office.